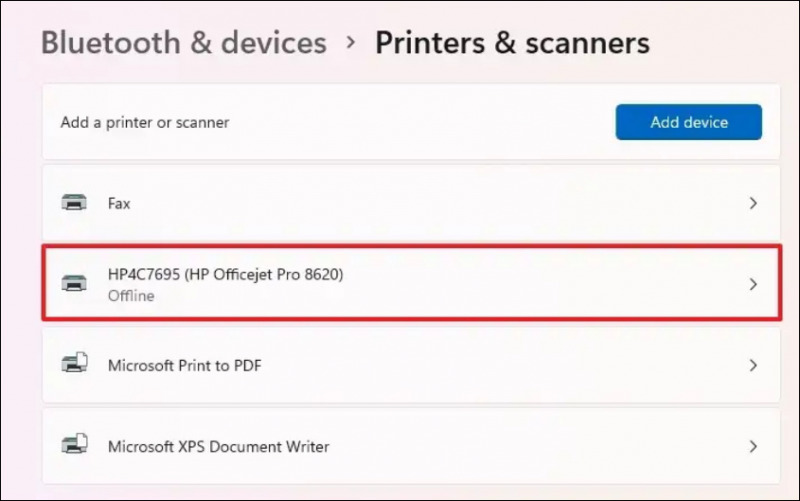
Jika Anda menggunakan Windows 11 dan ingin menghapus printer yang tidak lagi Anda butuhkan, Anda berada di tempat yang tepat! Menghapus printer dari sistem operasi Windows 11 tidaklah sulit, tetapi Anda mungkin memerlukan beberapa panduan untuk melakukannya dengan benar. Artikel ini akan memberikan panduan langkah demi langkah tentang cara menghapus printer di Windows 11 dengan mudah dan praktis.
Membuka Pengaturan Printer
Langkah pertama untuk menghapus printer di Windows 11 adalah dengan membuka pengaturan printer. Anda dapat melakukannya dengan mengikuti langkah-langkah berikut:
- Buka Start dengan mengklik tombol "Start" di pojok kiri bawah layar Anda.
- Pilih Pengaturan dengan mengklik ikon roda gigi yang merupakan simbol pengaturan.
- Setelah masuk ke pengaturan, Anda akan melihat berbagai opsi pengaturan.
- Cari dan klik opsi Perangkat. Halaman pengaturan perangkat akan terbuka.
Dengan mengikuti langkah-langkah di atas, Anda telah berhasil membuka pengaturan printer di Windows 11 dan siap melanjutkan proses penghapusan printer yang tidak diperlukan.
Memilih "Perangkat"
Setelah membuka pengaturan, langkah selanjutnya dalam menghapus printer di Windows 11 adalah dengan memilih opsi "Perangkat" di menu pengaturan. Ikuti langkah-langkah berikut:
- Gulir ke bawah pada halaman pengaturan hingga Anda menemukan opsi Perangkat.
- Klik opsi tersebut untuk melanjutkan ke halaman pengaturan perangkat.
- Pada halaman pengaturan perangkat, Anda akan menemukan berbagai opsi pengaturan terkait perangkat yang terhubung ke komputer Anda.
Dengan mengikuti langkah-langkah di atas, Anda telah berhasil memilih opsi "Perangkat" di pengaturan Windows 11 dan siap melanjutkan ke langkah berikutnya untuk menghapus printer yang tidak diperlukan.
Navigasi ke "Printer & Pemindai"
Setelah memilih opsi "Perangkat" di pengaturan Windows 11, langkah berikutnya dalam menghapus printer adalah dengan menavigasi ke opsi "Printer & Pemindai". Ikuti langkah-langkah berikut:
- Gulir ke bawah pada halaman pengaturan perangkat hingga Anda menemukan opsi Printer & Pemindai.
- Klik opsi tersebut untuk melanjutkan ke halaman pengaturan printer dan pemindai.
- Pada halaman "Printer & Pemindai", Anda akan melihat daftar printer yang terhubung ke komputer Anda.
- Anda juga dapat melihat opsi pengaturan terkait printer dan pemindai lainnya.
Dengan mengikuti langkah-langkah di atas, Anda telah berhasil menavigasi ke halaman "Printer & Pemindai" di pengaturan Windows 11 dan siap melanjutkan untuk menghapus printer yang tidak diperlukan.
Memilih Printer yang Akan Dihapus
Pada halaman "Printer & Pemindai" di pengaturan Windows 11, langkah selanjutnya dalam menghapus printer adalah dengan memilih printer yang ingin Anda hapus. Ikuti langkah-langkah berikut:
- Periksa daftar printer yang ditampilkan pada halaman "Printer & Pemindai".
- Cari dan pilih nama printer yang ingin Anda hapus dari daftar tersebut.
- Pilihlah printer dengan hati-hati untuk memastikan Anda menghapus printer yang benar-benar tidak diperlukan.
Dengan mengikuti langkah-langkah di atas, Anda telah berhasil memilih printer yang akan dihapus dari daftar printer yang terhubung ke komputer Anda. Lanjutkan ke langkah berikutnya untuk menghapus printer tersebut.
Menghapus Printer
Setelah Anda memilih printer yang ingin dihapus dari halaman "Printer & Pemindai", langkah selanjutnya adalah menghapus printer tersebut. Ikuti langkah-langkah berikut:
- Pada halaman "Printer & Pemindai", cari opsi "Hapus" yang terletak di sebelah kanan printer yang ingin dihapus.
- Klik opsi "Hapus" untuk memulai proses penghapusan printer.
- Windows 11 akan meminta konfirmasi sebelum melanjutkan penghapusan printer. Pastikan Anda telah memilih printer yang benar sebelum melanjutkan.
- Klik "Hapus" untuk mengonfirmasi penghapusan printer.
Dengan mengikuti langkah-langkah di atas, Anda telah berhasil menghapus printer yang tidak diperlukan dari sistem operasi Windows 11. Lanjutkan ke langkah berikutnya untuk memastikan penghapusan selesai dengan sukses.
Konfirmasi Penghapusan
Setelah Anda mengklik "Hapus" untuk menghapus printer di Windows 11, langkah berikutnya adalah memastikan bahwa Anda telah mengonfirmasi penghapusan dengan benar. Ikuti langkah-langkah di bawah ini:
- Windows 11 akan menampilkan pesan konfirmasi untuk memastikan bahwa Anda ingin melanjutkan penghapusan.
- Pastikan Anda telah memilih printer yang benar sebelum melanjutkan. Periksa nama printer yang ditampilkan dalam pesan konfirmasi.
- Jika Anda yakin ingin menghapus printer tersebut, klik "Hapus" untuk melanjutkan.
Dengan mengikuti langkah-langkah di atas, Anda telah berhasil mengonfirmasi penghapusan printer di Windows 11. Lanjutkan ke langkah berikutnya untuk menunggu proses penghapusan selesai.
Menunggu Proses Penghapusan
Setelah Anda mengonfirmasi penghapusan printer di Windows 11, langkah selanjutnya adalah menunggu proses penghapusan selesai. Ikuti langkah-langkah berikut:
- Setelah Anda mengklik "Hapus", Windows 11 akan memulai proses penghapusan printer.
- Tunggu beberapa saat hingga proses penghapusan selesai.
- Proses ini dapat memakan waktu beberapa detik atau lebih tergantung pada ukuran dan kompleksitas printer yang dihapus.
Dalam beberapa saat, Windows 11 akan menyelesaikan proses penghapusan printer yang Anda pilih. Pastikan untuk tidak membatalkan atau mengganggu proses ini untuk memastikan penghapusan berhasil.
Verifikasi Penghapusan
Setelah proses penghapusan printer selesai, langkah selanjutnya adalah memverifikasi bahwa printer telah dihapus dengan sukses. Ikuti langkah-langkah berikut:
- Kembali ke halaman "Printer & Pemindai" di pengaturan Windows 11.
- Periksa daftar printer yang tersisa dan pastikan bahwa printer yang Anda hapus tidak lagi terdaftar.
- Jika printer tersebut tidak lagi muncul dalam daftar, itu berarti penghapusan telah berhasil.
- Anda juga dapat mencoba mencetak dokumen uji atau melakukan tes pencetakan lainnya untuk memastikan bahwa printer tersebut benar-benar telah dihapus.
Dengan mengikuti langkah-langkah di atas, Anda telah berhasil memverifikasi penghapusan printer di Windows 11. Jika printer masih muncul atau Anda mengalami masalah lain terkait penghapusan, lanjutkan ke langkah-langkah berikutnya untuk mencari solusi.
Menambahkan Printer Baru (Opsional)
Jika setelah menghapus printer tertentu Anda ingin menambahkan printer baru ke Windows 11, Anda dapat melakukannya dengan mengikuti langkah-langkah berikut:
- Kembali ke halaman "Printer & Pemindai" di pengaturan Windows 11.
- Pada halaman tersebut, cari dan klik opsi "Tambahkan Printer" atau "Tambahkan Perangkat" yang mungkin ditampilkan.
- Ikuti petunjuk yang diberikan untuk menambahkan printer baru ke Windows 11.
- Pastikan printer baru yang Anda tambahkan terhubung dengan komputer Anda dan terdeteksi oleh Windows 11.
- Setelah Anda menambahkan printer baru, Windows 11 akan menginstal driver dan mempersiapkannya untuk digunakan.
Dengan mengikuti langkah-langkah di atas, Anda dapat dengan mudah menambahkan printer baru ke Windows 11 setelah menghapus printer yang tidak diperlukan. Pastikan untuk mengikuti petunjuk yang diberikan dan memeriksa ketersediaan driver yang diperlukan untuk menghindari masalah kompatibilitas.
Menyelesaikan
Dengan mengikuti panduan langkah demi langkah di atas, Anda telah berhasil menghapus printer di Windows 11. Berikut adalah beberapa poin penting untuk diingat:
- Pastikan Anda memilih printer yang ingin dihapus dengan hati-hati untuk menghindari penghapusan yang tidak diinginkan.
- Konfirmasikan penghapusan dengan seksama sebelum melanjutkan.
- Tunggu proses penghapusan selesai dengan sabar.
- Periksa kembali halaman "Printer & Pemindai" untuk memastikan printer telah dihapus.
- Jika diperlukan, Anda dapat menambahkan printer baru setelah penghapusan selesai.
Semoga panduan ini membantu Anda dalam menghapus printer yang tidak diperlukan di Windows 11. Jika Anda mengalami masalah atau memiliki pertanyaan lebih lanjut, jangan ragu untuk mencari bantuan lebih lanjut atau menghubungi dukungan teknis yang relevan.
Demikianlah panduan lengkap tentang cara menghapus printer di Windows 11. Dengan mengikuti langkah-langkah yang telah dijelaskan di atas, Anda dapat dengan mudah menghapus printer yang tidak diperlukan dari sistem operasi Anda. Penting untuk selalu berhati-hati dan memastikan Anda memilih printer yang tepat sebelum mengonfirmasi penghapusan.
Jika Anda perlu menambahkan printer baru setelah menghapus yang lama, pastikan untuk mengikuti petunjuk yang diberikan dan memastikan kompatibilitas dengan sistem operasi Windows 11.
Semoga panduan ini bermanfaat bagi Anda dan membantu memudahkan pengelolaan printer pada Windows 11. Jika Anda memiliki pertanyaan atau mengalami masalah selama proses penghapusan printer, jangan ragu untuk mencari bantuan lebih lanjut atau menghubungi dukungan teknis yang relevan.