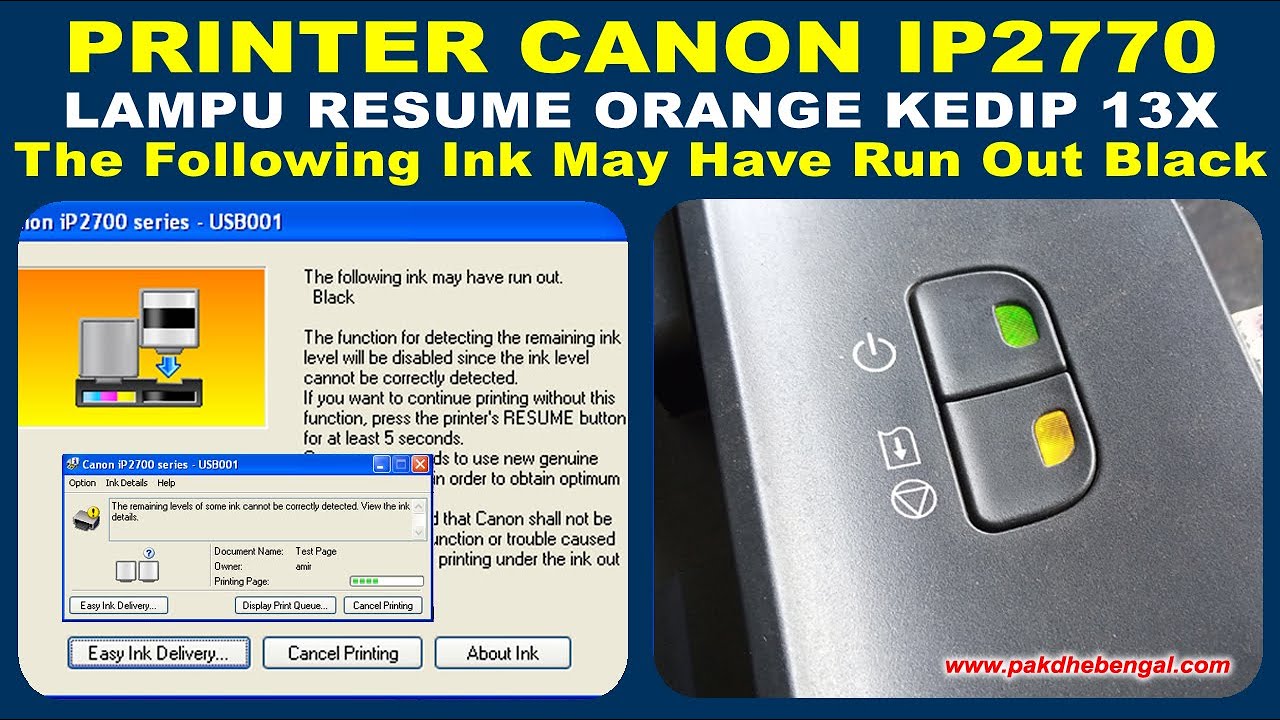
Jika Anda pengguna printer Canon iP2770, mungkin pernah mengalami masalah dengan lampu resume yang berkedip orange dan pesan error "The following ink may have run out black". Masalah ini umum terjadi pada printer ini dan dapat mempengaruhi kinerja cetakan Anda. Namun, jangan khawatir! Artikel ini akan memberikan solusi yang ampuh untuk mengatasi masalah ini dan membuat printer Anda kembali berfungsi dengan baik.
1. Periksa Tinta Hitam
Langkah pertama yang perlu Anda lakukan adalah memeriksa tinta hitam pada printer Canon iP2770 Anda. Pastikan bahwa tinta masih tersedia dan tidak habis. Jika tinta habis, segera gantilah dengan tinta yang baru dan pastikan tinta tersebut sesuai dengan spesifikasi yang direkomendasikan oleh Canon.
Untuk memeriksa tingkat tinta, buka tutup printer dan perhatikan indikator tinta pada cartridge. Pastikan tingkat tinta hitam masih mencukupi. Jika tinta sudah habis atau hampir habis, gantilah dengan tinta yang baru. Pastikan Anda menggunakan tinta yang sesuai dengan model printer Anda, seperti tinta Canon PG-810 atau PG-810XL.
Sebelum mengganti tinta, pastikan printer dalam keadaan mati. Buka tutup cartridge dengan hati-hati, lalu lepaskan cartridge hitam dari tempatnya. Kemudian, buka kemasan tinta baru dan pasang cartridge hitam ke tempatnya dengan hati-hati. Pastikan cartridge terpasang dengan benar dan kemasan tinta terbuka dengan sempurna.
Setelah itu, tutup kembali tutup cartridge dan pastikan terkunci dengan baik. Nyalakan printer dan tunggu beberapa saat agar printer melakukan proses pengenalan cartridge yang baru. Setelah lampu resume berhenti berkedip dan menyala secara stabil, printer siap untuk digunakan kembali.
Pastikan Anda menggunakan tinta yang asli atau tinta yang disertifikasi oleh Canon. Penggunaan tinta yang tidak asli atau tidak disertifikasi dapat mempengaruhi kualitas cetakan dan kinerja printer secara keseluruhan. Jika Anda mengalami masalah dengan tinta yang tidak dikenali oleh printer, segera ganti dengan tinta yang asli atau tinta yang direkomendasikan.
2. Bersihkan Cartridge
Kedipan lampu resume orange juga bisa disebabkan oleh cartridge yang kotor atau tersumbat. Untuk mengatasi masalah ini, Anda perlu membersihkan cartridge dengan hati-hati.
Langkah pertama adalah mematikan printer dan membuka tutup cartridge. Lepaskan cartridge dari tempatnya dengan hati-hati. Kemudian, periksa cartridge untuk melihat adanya noda atau kotoran yang mungkin menumpuk pada bagian nozzle atau kontak cartridge.
Untuk membersihkan cartridge, gunakan kapas atau kain lembut yang sedikit dibasahi dengan alkohol isopropil. Hindari menggunakan benda tajam atau bahan kimia agresif yang dapat merusak cartridge.
Bersihkan bagian nozzle cartridge dengan perlahan menggunakan kapas yang dibasahi. Gosok secara lembut agar noda atau kotoran dapat terangkat. Pastikan tidak ada sisa kapas atau serat yang tertinggal pada nozzle cartridge.
Selanjutnya, bersihkan juga bagian kontak cartridge dengan hati-hati. Kontak cartridge adalah bagian yang terletak di bawah cartridge dan terhubung dengan printer. Bersihkan kontak tersebut dengan kapas yang dibasahi untuk menghilangkan kotoran atau oksidasi yang mungkin terjadi.
Setelah membersihkan cartridge, pastikan cartridge benar-benar kering sebelum memasangnya kembali ke printer. Jangan memasang cartridge jika masih basah, karena hal ini dapat menyebabkan kerusakan pada printer.
Setelah cartridge kering, pasang kembali cartridge ke tempatnya dengan hati-hati. Pastikan cartridge terpasang dengan benar dan kemasan cartridge terkunci dengan sempurna. Tutup kembali tutup cartridge dan nyalakan printer.
Setelah printer menyala, tunggu beberapa saat agar printer melakukan proses pengenalan cartridge yang baru. Jika lampu resume berhenti berkedip dan menyala secara stabil, berarti cartridge telah terpasang dengan baik dan printer siap untuk digunakan kembali.
Perlu diingat, membersihkan cartridge hanya dapat mengatasi masalah yang disebabkan oleh kotoran atau sumbatan ringan pada cartridge. Jika masalah masih terjadi setelah membersihkan cartridge, ada kemungkinan masalah lain yang perlu diperiksa atau diatasi oleh teknisi.
3. Reset Printer
Jika kedua langkah sebelumnya tidak berhasil mengatasi masalah, Anda dapat mencoba mereset printer Canon iP2770 Anda. Reset printer dapat membantu mengembalikan pengaturan default dan memperbaiki beberapa masalah yang terkait dengan printer.
Untuk mereset printer, langkah pertama yang perlu Anda lakukan adalah memastikan printer dalam keadaan mati. Kemudian, tekan dan tahan tombol Resume pada printer selama sekitar lima detik atau lebih. Tombol Resume biasanya terletak di samping tombol Power atau di bagian depan printer.
Selama menahan tombol Resume, Anda mungkin melihat lampu resume berkedip secara bergantian dengan lampu power. Setelah sekitar lima detik, lepaskan tombol Resume dan tunggu beberapa saat.
Setelah beberapa saat, perhatikan lampu resume pada printer. Jika lampu resume berhenti berkedip dan menyala secara stabil, berarti printer telah berhasil direset. Printer siap untuk digunakan kembali.
Namun, perlu diingat bahwa reset printer akan menghapus semua pengaturan yang telah Anda buat sebelumnya. Jadi, pastikan Anda telah mencatat pengaturan penting sebelum mereset printer. Anda juga perlu mengatur ulang koneksi printer dengan perangkat lain, seperti komputer atau laptop.
Jika masalah masih terjadi setelah mereset printer, ada kemungkinan ada masalah lain yang mempengaruhi kinerja printer. Jika demikian, sebaiknya bawa printer ke teknisi terpercaya untuk diperiksa dan diperbaiki.
4. Periksa Koneksi Kabel
Kadang-kadang, masalah pada printer Canon iP2770 dapat disebabkan oleh koneksi kabel yang tidak stabil atau terlepas. Oleh karena itu, periksa koneksi kabel pada printer Anda untuk memastikan semuanya terhubung dengan baik.
Langkah pertama yang perlu Anda lakukan adalah mematikan printer dan mencabut kabel power dari stopkontak. Kemudian, periksa semua kabel yang terhubung ke printer, seperti kabel USB dan kabel power.
Pastikan kabel USB terhubung dengan baik ke komputer atau laptop. Lepaskan kabel USB dan pasang kembali dengan kuat untuk memastikan koneksi yang baik. Jika memungkinkan, coba gunakan kabel USB yang berbeda untuk menguji apakah masalah terkait dengan kabel tersebut.
Selain itu, periksa juga kabel power pada printer. Pastikan kabel power terhubung dengan baik ke printer dan stopkontak. Jika kabel power terlepas atau rusak, gantilah dengan kabel power yang baru dan pastikan kabel tersebut sesuai dengan spesifikasi yang direkomendasikan oleh Canon.
Setelah memeriksa dan memastikan semua kabel terhubung dengan baik, sambungkan kembali kabel power ke stopkontak dan nyalakan printer. Periksa apakah lampu indikator pada printer menyala secara normal dan tidak ada pesan error yang muncul.
Jika masalah masih terjadi setelah memeriksa koneksi kabel, coba hubungkan printer ke perangkat lain atau komputer yang berbeda untuk menguji apakah masalah terkait dengan perangkat yang Anda gunakan sebelumnya.
Jika masalah tetap ada, ada kemungkinan ada masalah lain yang mempengaruhi kinerja printer. Dalam hal ini, sebaiknya bawa printer ke teknisi terpercaya untuk diperiksa dan diperbaiki.
5. Bersihkan Rol Penarik Kertas
Kinerja printer juga dapat terganggu jika rol penarik kertas kotor atau tercemar. Untuk mengatasi masalah ini, Anda perlu membersihkan rol penarik kertas dengan hati-hati.
Langkah pertama adalah mematikan printer dan membuka tutup printer. Setelah itu, periksa bagian dalam printer untuk melihat adanya kotoran atau serpihan kertas yang mungkin menempel pada rol penarik kertas.
Gunakan kain lembut yang sedikit dibasahi dengan air bersih untuk membersihkan rol penarik kertas. Gosok secara perlahan untuk menghilangkan kotoran atau serpihan kertas yang menempel. Pastikan tidak ada sisa kain atau serat yang tertinggal pada rol penarik kertas setelah membersihkannya.
Selain itu, periksa juga bagian lain yang terkait dengan penarikan kertas, seperti roller dan pemegang kertas. Bersihkan bagian-bagian tersebut dengan hati-hati menggunakan kain lembut yang sedikit dibasahi. Pastikan semua bagian kering sebelum menutup kembali printer.
Setelah membersihkan rol penarik kertas, tutup kembali tutup printer dengan rapat. Nyalakan printer dan coba cetak kembali untuk melihat apakah masalah masih terjadi.
Jika masalah masih terjadi setelah membersihkan rol penarik kertas, ada kemungkinan masalah lain yang mempengaruhi kinerja printer. Dalam hal ini, sebaiknya bawa printer ke teknisi terpercaya untuk diperiksa dan diperbaiki.
6. Perbarui Driver Printer
Banyak masalah pada printer dapat diatasi dengan memperbarui driver printer ke versi yang terbaru. Driver printer adalah perangkat lunak yang memungkinkan komunikasi antara printer dan komputer Anda.
Untuk memperbarui driver printer Canon iP2770, Anda dapat mengunjungi situs resmi Canon. Cari bagian "Dukungan" atau "Driver & Perangkat Lunak" di situs tersebut.
Pada halaman dukungan, cari model printer Anda, yaitu Canon iP2770. Pilih sistem operasi yang Anda gunakan, seperti Windows atau macOS, dan cari driver printer terbaru yang tersedia untuk sistem operasi tersebut.
Unduh driver printer terbaru dan simpan file installer di komputer Anda. Setelah selesai mengunduh, jalankan file installer dan ikuti petunjuk yang muncul untuk menginstal driver baru.
Setelah driver printer terbaru berhasil diinstal, restart komputer Anda. Setelah komputer menyala kembali, hubungkan printer Canon iP2770 ke komputer menggunakan kabel USB yang sesuai.
Komputer akan mendeteksi printer dan menginstal driver yang baru saja Anda perbarui. Setelah proses pengenalan selesai, coba cetak dokumen atau gambar untuk menguji apakah masalah yang Anda alami sebelumnya masih ada.
Perbarui driver printer secara berkala untuk memastikan Anda selalu menggunakan versi terbaru. Driver printer yang tidak terbarui dapat menyebabkan masalah kompatibilitas dan kinerja pada printer Anda.
Jika masalah masih terjadi setelah memperbarui driver printer, ada kemungkinan masalah lain yang perlu diperiksa atau diatasi oleh teknisi. Dalam hal ini, sebaiknya bawa printer ke teknisi terpercaya untuk diperiksa lebih lanjut.
7. Cek Keaslian Cartridge
Jika Anda menggunakan cartridge yang bukan asli atau tidak disertifikasi oleh Canon, hal ini juga dapat menyebabkan masalah pada printer Anda. Penting untuk memastikan Anda menggunakan cartridge yang asli atau cartridge yang disertifikasi oleh Canon untuk memastikan kualitas dan kompatibilitas yang optimal.
Untuk memeriksa keaslian cartridge, perhatikan label atau stiker pada cartridge. Cartridge asli Canon biasanya memiliki label atau stiker dengan logo Canon yang jelas tercetak.
Selain itu, pastikan juga ada nomor seri atau kode unik pada cartridge yang dapat Anda verifikasi keasliannya melalui situs resmi Canon. Buka situs resmi Canon dan cari opsi "Verifikasi Keaslian Produk" atau "Kode Verifikasi" untuk memasukkan nomor seri atau kode unik cartridge.
Jika cartridge Anda tidak dapat diverifikasi keasliannya atau tidak ada nomor seri yang terdaftar di situs resmi Canon, kemungkinan besar cartridge tersebut bukan asli atau tidak disertifikasi. Menggunakan cartridge yang tidak asli dapat menyebabkan masalah pada printer, seperti pesan error atau kualitas cetakan yang buruk.
Jika Anda sudah yakin bahwa cartridge yang Anda gunakan adalah asli atau disertifikasi oleh Canon, pastikan juga cartridge terpasang dengan benar dan kemasan cartridge terbuka dengan sempurna. Cartridge yang tidak terpasang dengan benar atau kemasan yang belum dibuka sepenuhnya dapat mengganggu kinerja printer.
Jika masalah masih terjadi setelah memeriksa keaslian cartridge, ada kemungkinan masalah lain yang mempengaruhi kinerja printer. Dalam hal ini, sebaiknya bawa printer ke teknisi terpercaya untuk diperiksa dan diperbaiki.
8. Periksa Kualitas Kertas
Kualitas kertas yang buruk atau tidak sesuai dapat mempengaruhi kinerja printer Anda. Penting untuk menggunakan kertas yang sesuai dengan spesifikasi yang direkomendasikan oleh Canon untuk mendapatkan hasil cetakan yang terbaik.
Langkah pertama adalah memastikan Anda menggunakan kertas yang cocok untuk printer Canon iP2770. Biasanya, printer ini menggunakan kertas berukuran A4 atau Letter dengan berat kertas yang sesuai. Pastikan Anda menggunakan kertas yang tidak terlalu tipis atau terlalu tebal untuk printer Anda.
Selain itu, perhatikan juga kualitas kertas yang Anda gunakan. Hindari menggunakan kertas yang kusut, kotor, atau terlipat karena hal ini dapat mempengaruhi hasil cetakan. Pilih kertas yang halus dan memiliki permukaan yang baik untuk mengoptimalkan kualitas cetakan.
Jika Anda mengalami masalah dengan kertas yang sering macet atau tidak tercetak dengan baik, coba gunakan kertas baru dan pastikan kertas tersebut dalam kondisi baik. Jika masalah terus berlanjut, periksa juga pengaturan kertas pada printer Anda.
Dalam menu pengaturan printer, pastikan Anda telah memilih ukuran kertas yang sesuai dengan yang Anda gunakan. Jika printer tidak mengenali ukuran kertas atau pengaturan tidak cocok, hal ini dapat menyebabkan masalah dalam proses mencetak.
Selain itu, pastikan juga kertas terpasang dengan benar pada baki kertas printer. Pastikan kertas tidak terjepit atau terlipat saat dimasukkan ke dalam baki. Periksa juga panduan penyesuaian kertas pada baki untuk memastikan kertas terletak dengan rata dan tegak.
Jika masalah masih terjadi setelah memeriksa kualitas kertas dan pengaturan printer, ada kemungkinan masalah lain yang mempengaruhi kinerja printer. Dalam hal ini, sebaiknya bawa printer ke teknisi terpercaya untuk diperiksa dan diperbaiki.
9. Bawa ke Teknisi
Jika semua langkah di atas tidak berhasil mengatasi masalah pada printer Canon iP2770 Anda, ada kemungkinan ada masalah yang lebih serius yang memerlukan penanganan oleh teknisi terampil. Dalam hal ini, sebaiknya bawa printer Anda ke teknisi terpercaya untuk diperiksa dan diperbaiki.
Teknisi yang berpengalaman dapat melakukan pemeriksaan yang lebih mendalam pada printer Anda. Dengan menggunakan alat dan pengetahuan yang tepat, mereka dapat mengidentifikasi masalah yang mungkin sulit terdeteksi oleh pengguna biasa.
Sebelum membawa printer ke teknisi, pastikan Anda mencatat semua gejala atau masalah yang Anda alami. Informasikan secara jelas kepada teknisi mengenai masalah yang terjadi, langkah-langkah yang telah Anda coba, dan pesan error yang muncul pada printer.
Teknisi akan melakukan pemeriksaan menyeluruh pada printer Anda, termasuk memeriksa komponen internal, sistem elektronik, dan mekanisme printer. Mereka juga dapat melakukan perbaikan atau penggantian komponen yang rusak jika diperlukan.
Perlu diingat bahwa membawa printer ke teknisi mungkin akan memakan biaya tambahan. Namun, ini adalah investasi yang penting untuk memperbaiki printer Anda dan memastikan kembali kinerja yang optimal.
Pastikan Anda memilih teknisi yang berpengalaman dan memiliki reputasi yang baik. Anda dapat mencari referensi dari teman atau keluarga yang pernah menggunakan jasa teknisi printer. Selain itu, pastikan juga teknisi menggunakan suku cadang yang asli atau disetujui oleh Canon.
Dengan membawa printer ke teknisi, Anda dapat memiliki keyakinan bahwa masalah pada printer Anda akan diperbaiki dengan baik dan Anda dapat kembali menggunakan printer Canon iP2770 Anda dengan lancar.
10. Jaga Perawatan Rutin
Untuk mencegah masalah serupa di masa depan, sangat penting untuk menjaga perawatan rutin pada printer Canon iP2770 Anda. Dengan melakukan perawatan yang tepat, Anda dapat memperpanjang umur printer dan memastikan kinerjanya tetap optimal.
Cuci dan Bersihkan Bagian Luar
Secara teratur, bersihkan bagian luar printer menggunakan kain lembut yang sedikit dibasahi dengan air bersih. Hindari penggunaan bahan kimia yang keras atau pembersih abrasif yang dapat merusak permukaan printer. Pastikan printer benar-benar kering sebelum digunakan kembali.
Periksa dan Ganti Tinta Secara Berkala
Periksa tingkat tinta secara teratur dan gantilah tinta jika sudah habis atau hampir habis. Pastikan Anda menggunakan tinta yang asli atau tinta yang disertifikasi oleh Canon untuk hasil cetakan yang optimal. Jika tinta tidak digunakan dalam jangka waktu yang lama, pastikan untuk menjalankan proses pembersihan atau mencetak halaman uji secara berkala untuk menjaga kebersihan nozzle cartridge.
Bersihkan Rol Penarik Kertas secara Teratur
Membersihkan rol penarik kertas secara teratur dapat mencegah kotoran atau serpihan kertas menumpuk dan menyebabkan masalah saat mencetak. Gunakan kain lembut yang sedikit dibasahi dengan air bersih untuk membersihkan rol penarik kertas dengan hati-hati. Pastikan kertas yang digunakan dalam kondisi baik dan tidak kusut.
Periksa dan Bersihkan Cartridge
Selalu periksa kondisi cartridge dan bersihkan jika diperlukan. Jika Anda melihat noda atau kotoran pada nozzle cartridge, bersihkan dengan hati-hati menggunakan kapas yang sedikit dibasahi dengan alkohol isopropil. Pastikan cartridge benar-benar kering sebelum dipasang kembali ke printer.
Perbarui Driver Printer secara Berkala
Periksa secara teratur apakah ada pembaruan driver printer yang tersedia. Menginstal versi terbaru dari driver printer dapat meningkatkan kompatibilitas dan kinerja printer Anda. Pastikan untuk mengunduh driver printer dari situs resmi Canon untuk memastikan keaslian dan keandalannya.
Ikuti Petunjuk Penggunaan dengan Baik
Terakhir, pastikan untuk selalu mengikuti petunjuk penggunaan yang disarankan oleh Canon. Petunjuk tersebut mencakup langkah-langkah perawatan, pengaturan printer, dan tips penggunaan yang dapat membantu Anda mengoptimalkan kinerja printer Anda.
Dengan menjaga perawatan rutin, Anda dapat menghindari banyak masalah pada printer Anda. Selain itu, pastikan untuk menyimpan printer Anda di lingkungan yang bersih, bebas debu, dan terlindung dari suhu dan kelembaban yang ekstrem.
Dengan melakukan langkah-langkah ini, Anda dapat memastikan bahwa printer Canon iP2770 Anda tetap berfungsi dengan baik dan memberikan hasil cetakan yang berkualitas setiap saat.
Dalam artikel ini, kami telah membahas berbagai langkah dan solusi untuk mengatasi masalah pada printer Canon iP2770, khususnya terkait dengan lampu resume orange yang berkedip dan pesan error "The following ink may have run out black".
Langkah-langkah yang telah kami bahas meliputi memeriksa tinta hitam, membersihkan cartridge, mereset printer, memeriksa koneksi kabel, membersihkan rol penarik kertas, memperbarui driver printer, memeriksa keaslian cartridge, memeriksa kualitas kertas, membawa printer ke teknisi, serta menjaga perawatan rutin.
Dengan mengikuti langkah-langkah ini, Anda dapat mengatasi masalah yang mungkin timbul pada printer Canon iP2770 Anda dan memastikan kinerjanya tetap optimal. Namun, jika masalah tetap berlanjut atau tidak dapat diatasi, sebaiknya bawa printer ke teknisi terpercaya untuk pemeriksaan dan perbaikan lebih lanjut.
Ingatlah untuk selalu menggunakan cartridge dan tinta yang asli atau disertifikasi oleh Canon, serta mengikuti petunjuk penggunaan yang disarankan. Jaga juga perawatan rutin pada printer Anda agar dapat memberikan hasil cetakan yang berkualitas dan tahan lama.
Semoga artikel ini bermanfaat bagi Anda dalam mengatasi masalah pada printer Canon iP2770 Anda. Terima kasih telah membaca!