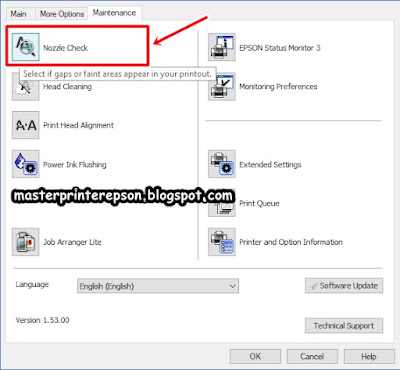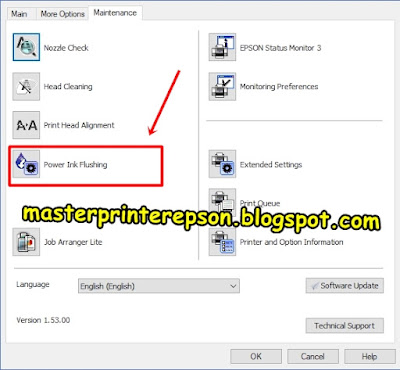Apakah kamu merupakan pengguna printer Epson L3110 dan sedang mengalami masalah tinta tidak keluar saat printer kamu gunakan? Kalau iya, di artikel ini kamu bisa temukan solusi untuk masalah printer Epson L3110 tidak keluar tinta, lho!
Epson L3110 sendiri adalah salah satu merek dan tipe printer yang paling umum digunakan di Indonesia. Soalnya, harga printer ini sangat terjangkau, namun hasil print-nya juga memuaskan. Makanya Epson L3110 banyak digunakan oleh para pengusaha fotokopian atau percetakan, maupun oleh mahasiswa.
Lantas, apa yang perlu kamu lakukan jika printer Epson L3110 tidak keluar tinta, ya? Dalam ulasan di bawah ini, kamu bisa temukan rangkuman langkah-langkah solusi mengatasi masalah tinta tidak keluar pada jenis printer Epson L3110. Apa saja ya solusinya?
Cek Kondisi Nozzle Printer
Masalah umum yang jadi penyebab printer tidak mengeluarkan tinta — termasuk pada printer Epson L3110 — adalah kondisi nozzle yang tersumbat. Untungnya, kamu bisa cek dulu apakah nozzle printer-mu memang tersumbat atau tidak tanpa harus membongkar printer. Soalnya, ada utilitas bernama Nozzle Check yang tersedia pada software printer di laptop atau PC-mu.
- Masukkan terlebih dahulu kertas ke dalam printer karena ada proses printing saat kamu menjalankan Nozzle Check nantinya.
- Buka program driver printer Epson yang sudah kamu install di laptop/PC, lalu hubungkan perangkatmu dengan printer.
- Untuk kamu mengguna OS Windows, buka tab “Maintenance” lalu pilih “Nozzle Check”. Sedangkan jika kamu menggunakan macOS, langsung klik “Nozzle Check” yang keluar di halaman utama.
- Setelah itu, layar akan menampilkan rangkuman kondisi nozzle printer Epson L3110-mu.
- Buka menu pengaturan “Device and Printer” dan klik kanan di ikon printer-mu, pilih opsi “Printing preferences”.
- Pada jendela Printing Preferences, klik tab “Maintenance”.
- Klik “Head Cleaning” dan klik tombol “Start”.
Setelah itu, kamu hanya perlu tunggu selama beberapa saat sampai proses pembersihan nozzle printer selesai dijalankan. Apabila kamu mendapatkan pesan kalau prosesnya sudah selesai, cek ulang kondisi nozzle lewat Nozzle Check seperti yang sudah dijelaskan pada tutorial di atas. Kemudian, kamu bisa ulang kembali proses pembersihan nozzle apabila memang dirasa perlu.
Cek Bahwa Tinta Benar Sudah Terisi
Meskipun terdengar sepele, tahukah kamu kalau selalu ada kemungkinan bahwa masalah printer Epson L3110 tidak keluar tinta disebabkan oleh level tinta yang ternyata sudah menipis sehingga perlu segera diisi ulang?
Akan tetapi, bagaimana cara mengetahui bahwa tinta printer Epson L3110 milikmu memang sudah perlu diisi ulang, ya? Sebenarnya caranya gampang, kok. Kamu hanya perlu cek level titnta printer dengan mengikuti langkah-langkah berikut ini:
- Cari ikon shortcut printer pada taskbar laptop atau PC-mu, kemudian klik dua kali.
- Klik tab “Maintenance”, kemudian pilih opsi “EPSON Status Monitor 3”.
- Layar akan menampilkan jendela baru. Cari dan klik tombol “Approximate Ink Levels”.
- Setelah itu, kamu bisa melihat grafik berisi data perkiraan atau estimasi level tinta. Dari situ, kamu bisa nilai sendiri kalau tinta printer-mu memang sudah perlu diisi ulang atau belum. Dalam hal masalah printer Epson L3110 tidak keluar tinta, biasanya grafik menunjukkan bahwa level tinta printer sudah sangat rendah.
Cegah Masalah Printer Epson L3110 Tidak Keluar Tinta
Itu tadi beberapa solusi yang bisa kamu lakukan ketika menghadapi masalah printer Epson L3110 tidak keluar tinta. Hal berikutnya yang perlu kamu lakukan dan perhatikan adalah memastikan untuk mencegah masalah serupa terjadi di kemudian hari.
Beberapa langkah pencegahan yang dapat kamu lakukan seperti:
- Usahakan untuk menggunakan print setiap hari meskipun hanya selembar. Tujuannya adalah untuk mencegah risiko tinta kering atau menggumpal.
- Rutin cek level tinta printer agar printer-mu tidak kehabisan tinta sama sekali. Soalnya, hal tersebut bisa memicu masuknya angin ke dalam jalur tinta, yang juga bisa menimbulkan masalah lainnya.
- Pastikan kamu menggunakan tinta original yang sesuai dengan spesifikasi printer Epson L3110.
- Tutup printer menggunakan kain setelah penggunaan untuk mencegah masuknya kotoran ataupun debu ke dalam printer.
Semoga dengan solusi dan pencegahan printer Epson L3110 tidak keluar tinta di atas, kamu bisa terus menjaga dan merawat kondisi printer-mu agar bisa selalu digunakan dengan normal, ya!