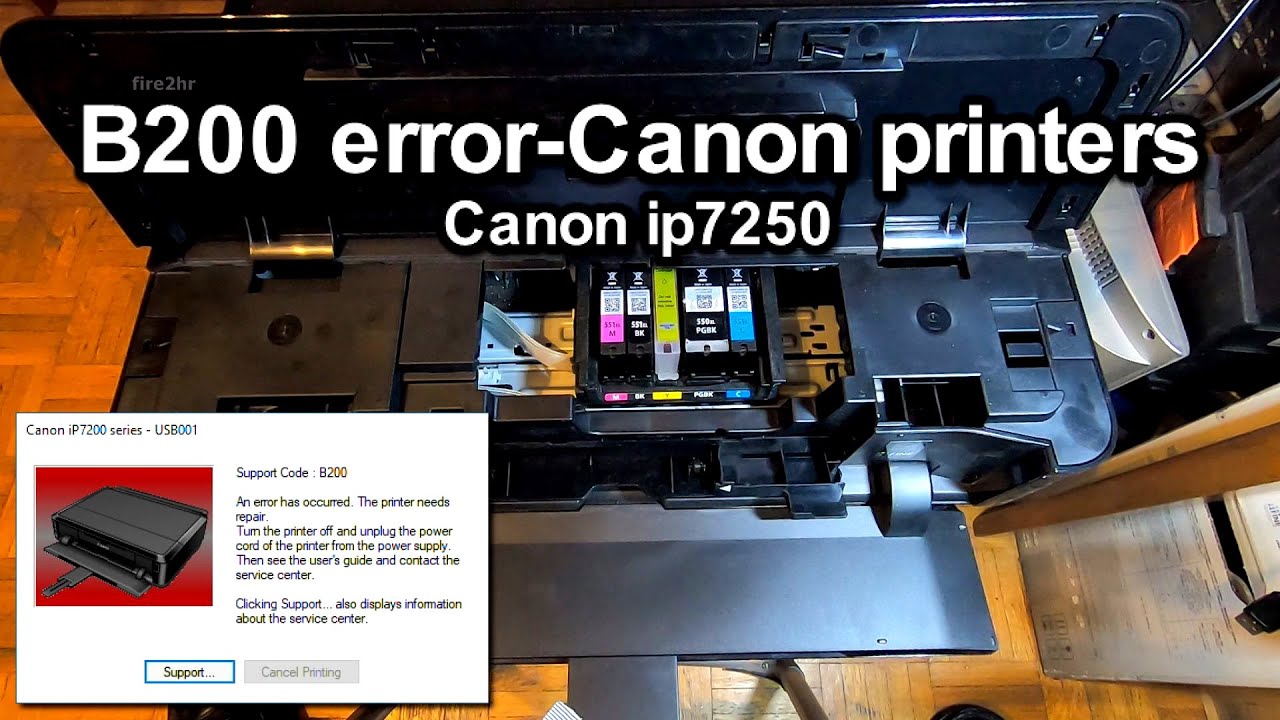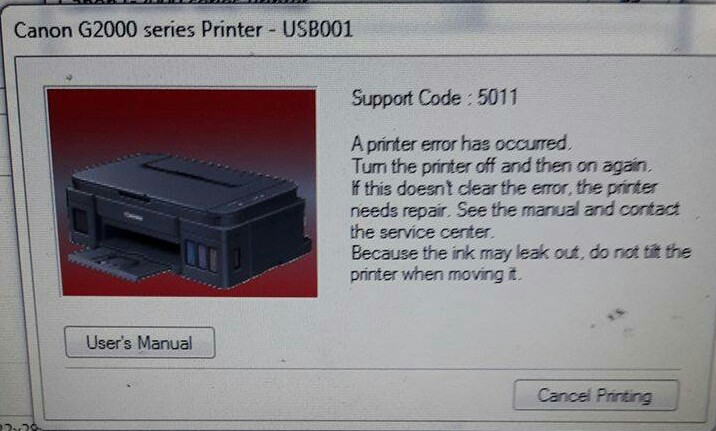
Jika Anda menggunakan printer Canon G2000 dan menghadapi masalah error 5011, jangan khawatir! Kami di sini untuk membantu Anda menyelesaikan masalah ini. Dalam artikel ini, kami akan memberikan panduan lengkap tentang cara servis Canon G2000 dan mengatasi error 5011. Kami akan memberikan informasi yang jelas dan mudah dipahami, sehingga Anda dapat memperbaiki masalah ini dengan cepat dan efektif. Mari kita mulai!
Apa itu Error 5011 pada Canon G2000?
Error 5011 adalah masalah yang sering terjadi pada printer Canon G2000. Ketika error ini muncul, printer tidak dapat berfungsi dengan normal dan pesan error akan ditampilkan pada layar. Error ini umumnya disebabkan oleh masalah mekanis atau konflik perangkat lunak.
Penyebab Error 5011 pada Canon G2000
Ada beberapa penyebab umum yang dapat menyebabkan error 5011 pada printer Canon G2000:
- Kerusakan mekanis: Salah satu penyebab utama error 5011 adalah kerusakan mekanis pada printer. Ini bisa terjadi akibat komponen yang aus, penguncian mekanik yang macet, atau masalah lainnya yang mempengaruhi kinerja printer secara keseluruhan.
- Konflik perangkat lunak: Error 5011 juga dapat disebabkan oleh konflik perangkat lunak yang terjadi pada printer. Hal ini bisa terjadi jika Anda baru saja menginstal atau memperbarui perangkat lunak printer, atau adanya konflik dengan program lain di komputer Anda.
- Gangguan kabel: Kabel yang tidak terhubung dengan baik atau kabel yang rusak juga dapat menyebabkan error 5011. Pastikan semua kabel printer terhubung dengan baik dan tidak ada kerusakan pada kabel itu sendiri.
- Kesalahan sementara: Beberapa kali, error 5011 dapat terjadi karena kesalahan sementara pada printer. Dalam kasus ini, merestart printer secara keseluruhan bisa membantu memperbaiki masalah.
Jika Anda menghadapi error 5011 pada printer Canon G2000, penting untuk mengetahui penyebabnya agar dapat mengambil langkah-langkah perbaikan yang tepat. Pada bagian selanjutnya, kami akan membahas langkah-langkah yang dapat Anda lakukan untuk mengatasi error 5011.
Langkah Pertama: Restart Printer Anda
Langkah pertama yang sebaiknya Anda lakukan ketika menghadapi error 5011 pada printer Canon G2000 adalah dengan merestart printer secara keseluruhan. Restarting printer dapat membantu memperbaiki masalah sementara dan mengembalikan printer ke kondisi normal.
Langkah-langkah untuk Merestart Printer Canon G2000
Berikut adalah langkah-langkah yang dapat Anda ikuti untuk merestart printer Canon G2000:
- Matikan printer dengan menekan tombol power di bagian depan printer.
- Tunggu beberapa saat, sekitar 10-15 detik, untuk memberi waktu pada printer untuk sepenuhnya mati.
- Nyalakan kembali printer dengan menekan tombol power. Pastikan printer mengalami proses booting dan menampilkan layar awal.
- Setelah printer menyala kembali, coba cetak dokumen atau melakukan fungsi lainnya untuk melihat apakah error 5011 masih muncul.
Jika setelah merestart printer error 5011 tidak muncul lagi, maka masalahnya kemungkinan hanya bersifat sementara. Namun, jika error masih tetap muncul, ada kemungkinan masalah yang lebih dalam yang perlu diatasi. Pada bagian selanjutnya, kami akan membahas langkah-langkah selanjutnya yang dapat Anda lakukan untuk mengatasi error 5011.
Memeriksa Koneksi Kabel
Langkah selanjutnya yang perlu Anda lakukan ketika menghadapi error 5011 pada printer Canon G2000 adalah memeriksa semua koneksi kabel pada printer. Kabel yang tidak terhubung dengan baik atau kabel yang rusak dapat menyebabkan gangguan pada printer dan memicu munculnya error 5011.
Cara Memeriksa Koneksi Kabel pada Printer Canon G2000
Berikut adalah langkah-langkah untuk memeriksa koneksi kabel pada printer Canon G2000:
- Matikan printer dan lepaskan kabel daya dari sumber listrik.
- Periksa kabel daya yang terhubung antara printer dan sumber listrik. Pastikan kabel tidak rusak dan terhubung dengan baik di kedua ujungnya.
- Periksa kabel USB yang menghubungkan printer dengan komputer. Pastikan kabel tidak rusak dan terhubung dengan baik di kedua ujungnya.
- Jika Anda menggunakan kabel jaringan untuk menghubungkan printer dengan jaringan, periksa kabel jaringan tersebut. Pastikan kabel tidak rusak dan terhubung dengan baik di kedua ujungnya.
- Selanjutnya, pastikan semua kabel tersebut terhubung dengan baik ke masing-masing port yang sesuai pada printer dan komputer atau jaringan.
Setelah memeriksa semua koneksi kabel, nyalakan kembali printer dan coba cetak dokumen atau melakukan fungsi lainnya untuk melihat apakah error 5011 masih muncul. Jika error masih tetap muncul, lanjutkan ke langkah-langkah berikutnya untuk mengatasi masalah ini.
Mengatasi Konflik Perangkat Lunak
Konflik perangkat lunak dapat menjadi penyebab error 5011 pada printer Canon G2000. Konflik ini terjadi ketika ada ketidakcocokan atau gangguan antara perangkat lunak printer dengan perangkat lunak lainnya di komputer Anda. Untuk mengatasi masalah ini, Anda dapat mengikuti langkah-langkah berikut:
1. Menghentikan Layanan Printer
Langkah pertama yang dapat Anda lakukan adalah menghentikan layanan printer pada komputer Anda. Caranya adalah sebagai berikut:
- Buka "Pengaturan" pada komputer Anda.
- Pilih "Perangkat" dan klik "Printer & scanner".
- Pilih printer Canon G2000 Anda, kemudian klik "Hapus perangkat" atau "Hentikan penggunaan" (tergantung pada versi sistem operasi).
2. Menonaktifkan Program Antivirus
Program antivirus yang berjalan di latar belakang komputer Anda juga dapat menyebabkan konflik dengan printer. Untuk sementara waktu, Anda dapat menonaktifkan program antivirus tersebut. Caranya berbeda-beda tergantung pada program yang Anda gunakan, tetapi biasanya dapat dilakukan melalui pengaturan atau menu sistem program antivirus tersebut.
3. Menghapus dan Menginstal Ulang Driver Printer
Jika langkah-langkah di atas tidak memperbaiki masalah, Anda dapat mencoba untuk menghapus driver printer Canon G2000 yang terpasang di komputer Anda dan menginstal ulangnya. Caranya adalah sebagai berikut:
- Buka "Pengaturan" pada komputer Anda.
- Pilih "Perangkat" dan klik "Printer & scanner".
- Pilih printer Canon G2000 Anda, kemudian klik "Hapus perangkat".
- Kunjungi situs web resmi Canon dan unduh driver printer Canon G2000 yang sesuai dengan sistem operasi komputer Anda.
- Ikuti petunjuk instalasi untuk menginstal ulang driver printer.
Setelah Anda mengikuti langkah-langkah di atas, nyalakan kembali printer dan coba cetak dokumen atau melakukan fungsi lainnya untuk melihat apakah error 5011 masih muncul. Jika error masih tetap muncul, lanjutkan ke langkah-langkah berikutnya untuk mengatasi masalah ini.
Memperbaiki Kerusakan Mekanis
Jika restart printer dan mengatasi konflik perangkat lunak tidak memperbaiki error 5011 pada printer Canon G2000 Anda, kemungkinan ada kerusakan mekanis yang perlu diperbaiki. Berikut adalah langkah-langkah yang dapat Anda lakukan untuk memeriksa dan memperbaiki kerusakan mekanis pada printer:
1. Memeriksa Kertas yang Macet
Kertas yang macet di dalam printer dapat menjadi penyebab error 5011. Periksa dengan hati-hati apakah ada kertas yang terjebak di dalam printer. Jika ada, ikuti petunjuk berikut:
- Matikan printer dan lepaskan kabel daya dari sumber listrik.
- Buka penutup printer dan periksa apakah ada kertas yang terjebak di dalamnya.
- Jika ada kertas yang terjebak, tarik kertas dengan hati-hati untuk mengeluarkannya.
- Setelah kertas berhasil dikeluarkan, tutup kembali penutup printer.
- Selanjutnya, sambungkan kembali kabel daya printer ke sumber listrik dan nyalakan printer. Coba cetak dokumen atau melakukan fungsi lainnya untuk melihat apakah error 5011 masih muncul.
2. Memeriksa Bagian Mekanik yang Macet
Jika tidak ada kertas yang macet, kemungkinan ada bagian mekanik lain yang macet atau terjebak. Langkah-langkah berikut dapat membantu Anda memeriksa dan memperbaiki bagian mekanik yang macet:
- Matikan printer dan lepaskan kabel daya dari sumber listrik.
- Buka penutup printer dan periksa dengan hati-hati apakah ada bagian mekanik yang macet atau terjebak, seperti gulungan kertas atau kartrid.
- Jika ada bagian yang terjebak, coba pindahkan dengan hati-hati atau lepaskan bagian tersebut untuk membebaskan perangkat mekanik yang macet.
- Setelah bagian mekanik yang macet berhasil diperbaiki, tutup kembali penutup printer.
- Selanjutnya, sambungkan kembali kabel daya printer ke sumber listrik dan nyalakan printer. Coba cetak dokumen atau melakukan fungsi lainnya untuk melihat apakah error 5011 masih muncul.
Jika setelah memeriksa dan memperbaiki kerusakan mekanis error 5011 masih tetap muncul, Anda mungkin perlu menghubungi layanan pelanggan Canon atau teknisi profesional untuk memperbaiki printer Anda. Jangan mencoba memperbaiki masalah mekanis yang rumit jika Anda tidak memiliki pengetahuan atau pengalaman yang cukup, karena dapat memperburuk kerusakan pada printer.
Menghubungi Layanan Pelanggan Canon
Jika setelah mengikuti langkah-langkah sebelumnya error 5011 masih tetap muncul pada printer Canon G2000 Anda, mungkin perlu menghubungi layanan pelanggan resmi Canon untuk mendapatkan bantuan lebih lanjut. Teknisi yang berpengalaman dapat membantu Anda mendiagnosis masalah dengan lebih akurat dan memberikan solusi yang tepat.
Cara Menghubungi Layanan Pelanggan Canon
Ada beberapa cara yang dapat Anda gunakan untuk menghubungi layanan pelanggan Canon:
- Telepon: Cari nomor telepon layanan pelanggan Canon yang sesuai dengan wilayah Anda. Hubungi nomor tersebut untuk berbicara langsung dengan seorang teknisi atau perwakilan layanan pelanggan Canon.
- Email: Kunjungi situs web resmi Canon dan cari opsi "Hubungi Kami" atau "Layanan Pelanggan". Isi formulir kontak atau kirim email langsung ke alamat yang disediakan.
- Chat Online: Beberapa situs web Canon menyediakan fitur chat online di mana Anda dapat berkomunikasi langsung dengan perwakilan layanan pelanggan melalui pesan instan.
Sebelum menghubungi layanan pelanggan Canon, pastikan Anda telah mencatat semua langkah yang telah Anda coba untuk mengatasi error 5011. Berikan informasi yang jelas dan rinci tentang masalah yang Anda alami agar teknisi dapat memberikan bantuan yang lebih efektif.
Ingatlah bahwa layanan pelanggan Canon akan memberikan panduan dan dukungan terbaik untuk membantu Anda dalam mengatasi masalah yang Anda hadapi. Jika diperlukan, mereka juga dapat memberikan informasi tentang layanan perbaikan atau penggantian suku cadang jika printer perlu diperbaiki secara fisik.
Tips Mencegah Error 5011 di Masa Depan
Untuk mencegah terjadinya error 5011 pada printer Canon G2000 di masa mendatang, ada beberapa tips yang dapat Anda ikuti. Dengan menjaga printer Anda dengan baik dan mengikuti langkah-langkah pencegahan yang tepat, Anda dapat mengurangi risiko terjadinya masalah pada printer. Berikut adalah beberapa tips yang dapat Anda terapkan:
1. Perawatan Rutin
Lakukan perawatan rutin pada printer Canon G2000 Anda sesuai dengan petunjuk yang diberikan oleh Canon. Ini termasuk pembersihan secara berkala, penggantian kartrid tinta atau toner yang tepat waktu, dan menjaga printer tetap bersih dari debu atau kotoran yang dapat mengganggu kinerja printer.
2. Gunakan Kertas Berkualitas
Pilih kertas berkualitas yang sesuai dengan spesifikasi yang direkomendasikan oleh Canon. Kertas yang buruk atau tidak sesuai dapat menyebabkan masalah seperti kertas macet atau kualitas cetakan yang buruk.
3. Jaga Kondisi Lingkungan
Jaga lingkungan di sekitar printer Anda agar tetap bersih dan bebas dari debu atau benda-benda lain yang dapat masuk ke dalam printer. Hindari menempatkan printer di tempat yang terlalu lembab atau terkena sinar matahari langsung.
4. Hindari Konflik Perangkat Lunak
Perbarui perangkat lunak printer secara teratur dan pastikan kompatibilitasnya dengan perangkat lunak lain yang ada di komputer Anda. Hindari menginstal perangkat lunak yang tidak terpercaya atau tidak dikenal yang dapat menyebabkan konflik dengan printer.
5. Gunakan Suku Cadang Asli
Pastikan untuk menggunakan suku cadang asli atau yang direkomendasikan oleh Canon. Suku cadang yang tidak asli atau tidak kompatibel dapat menyebabkan masalah pada printer dan bahkan merusak printer secara keseluruhan.
Dengan mengikuti tips-tips di atas, Anda dapat membantu mencegah terjadinya error 5011 atau masalah lainnya pada printer Canon G2000 Anda. Selain itu, pastikan Anda selalu mengikuti petunjuk dan panduan yang diberikan oleh Canon untuk menjaga kinerja optimal printer Anda.
Mengganti Suku Cadang Printer Canon G2000
Jika setelah mengikuti semua langkah sebelumnya error 5011 masih terus muncul pada printer Canon G2000 Anda, ada kemungkinan ada suku cadang yang perlu diganti. Mengganti suku cadang yang rusak atau aus dapat membantu memperbaiki masalah printer dan mengembalikan fungsionalitasnya. Berikut adalah langkah-langkah yang dapat Anda lakukan untuk mengganti suku cadang printer Canon G2000:
1. Identifikasi Suku Cadang yang Perlu Diganti
Perhatikan gejala-gejala atau indikasi yang mungkin menunjukkan suku cadang mana yang rusak pada printer Canon G2000 Anda. Hal ini dapat mencakup kartrid tinta yang bocor, roller yang aus, atau bagian mekanik yang macet. Dengan mengidentifikasi masalah dengan tepat, Anda dapat memastikan suku cadang yang akan diganti.
2. Dapatkan Suku Cadang yang Tepat
Peroleh suku cadang pengganti yang sesuai dengan printer Canon G2000 Anda. Anda dapat membeli suku cadang asli dari toko resmi Canon atau melalui distributor resmi mereka. Pastikan untuk memperoleh suku cadang yang sesuai dengan model printer Anda dan memiliki kualitas yang baik.
3. Persiapkan Alat dan Bahan yang Dibutuhkan
Sebelum memulai proses penggantian suku cadang, pastikan Anda telah menyiapkan semua alat dan bahan yang dibutuhkan. Ini mungkin termasuk obeng, penjepit, lap bersih, dan instruksi yang disediakan oleh Canon. Pastikan juga Anda memiliki cukup ruang dan pencahayaan yang baik untuk melakukan proses penggantian dengan aman.
4. Ikuti Petunjuk Penggantian yang Diberikan oleh Canon
Ikuti petunjuk penggantian suku cadang yang diberikan oleh Canon. Petunjuk ini biasanya dapat ditemukan dalam buku panduan printer atau di situs web resmi Canon. Pastikan Anda mengikuti langkah-langkah dengan hati-hati dan memperhatikan setiap detail yang diberikan.
Jika Anda merasa tidak yakin atau tidak memiliki keahlian dalam mengganti suku cadang printer, disarankan untuk membawa printer Anda ke pusat layanan resmi Canon atau menghubungi teknisi profesional yang terlatih. Mereka dapat membantu Anda dengan penggantian suku cadang yang tepat dan memastikan printer berfungsi dengan baik setelahnya.
Kesimpulan
Dalam artikel ini, kami telah membahas tentang cara servis Canon G2000 dan mengatasi error 5011. Kami telah menjelaskan penyebab-penyebab umum dari error ini dan memberikan langkah-langkah yang dapat Anda ikuti untuk memperbaikinya. Jika masalah tidak dapat diatasi, jangan ragu untuk menghubungi layanan pelanggan Canon untuk mendapatkan bantuan lebih lanjut.
Saat menghadapi error 5011 pada printer Canon G2000, langkah pertama yang sebaiknya Anda lakukan adalah merestart printer. Jika error masih tetap muncul, periksa koneksi kabel pada printer dan pastikan semuanya terhubung dengan baik. Jika konflik perangkat lunak menjadi penyebab error, coba hentikan layanan printer, nonaktifkan program antivirus, atau reinstall driver printer.
Jika langkah-langkah di atas tidak memperbaiki masalah, ada kemungkinan kerusakan mekanis pada printer. Anda dapat memeriksa kertas yang macet, memeriksa bagian mekanik yang macet, atau mengganti suku cadang yang rusak. Jika semua upaya tersebut tidak berhasil, hubungi layanan pelanggan Canon untuk mendapatkan bantuan lebih lanjut.
Terakhir, kami juga memberikan beberapa tips pencegahan untuk mencegah terjadinya error 5011 di masa mendatang. Lakukan perawatan rutin pada printer, gunakan kertas berkualitas, jaga kondisi lingkungan sekitar printer, hindari konflik perangkat lunak, dan gunakan suku cadang asli.
Dengan mengikuti panduan dan tips yang kami berikan, Anda dapat mengatasi error 5011 pada printer Canon G2000 dan menjaga printer tetap berfungsi dengan baik. Ingatlah untuk selalu merujuk pada petunjuk resmi dari Canon dan jika diperlukan, minta bantuan dari teknisi profesional jika Anda merasa tidak yakin atau tidak memiliki keahlian yang cukup.
Tetap Tenang dan Hubungi Ahli
Jika setelah mencoba semua langkah-langkah di atas error 5011 masih tetap muncul pada printer Canon G2000 Anda, jangan khawatir. Tetap tenang dan ingat bahwa ada ahli yang dapat membantu Anda mengatasi masalah ini.
Mengapa Menghubungi Ahli Penting?
Menghubungi ahli atau teknisi yang berpengalaman memiliki beberapa keuntungan:
- Pengalaman dan Pengetahuan: Ahli atau teknisi yang terlatih memiliki pengetahuan mendalam tentang printer Canon G2000 dan masalah yang mungkin terjadi. Mereka dapat mendiagnosis masalah dengan akurat dan memberikan solusi yang tepat.
- Alat dan Suku Cadang yang Tepat: Ahli atau teknisi biasanya dilengkapi dengan alat dan suku cadang yang diperlukan untuk memperbaiki printer. Mereka dapat mengganti suku cadang yang rusak dengan yang baru dan memastikan bahwa printer berfungsi dengan baik setelah diperbaiki.
- Jaminan Layanan: Banyak ahli atau teknisi yang menyediakan jaminan layanan, yang berarti jika masalah muncul kembali setelah perbaikan, mereka akan mengatasinya tanpa biaya tambahan.
Jangan ragu untuk mencari layanan pelanggan resmi Canon atau teknisi terpercaya di daerah Anda. Pastikan untuk menghubungi mereka dan menjelaskan masalah yang Anda hadapi dengan detail. Berikan informasi yang akurat dan jujur agar mereka dapat memberikan solusi yang sesuai dengan situasi Anda.
Ingatlah bahwa memperbaiki printer secara mandiri membutuhkan pengetahuan, keahlian, dan alat yang tepat. Jika Anda tidak yakin atau merasa tidak nyaman melakukannya sendiri, lebih baik untuk meminta bantuan ahli daripada merusak printer lebih lanjut.
Semoga artikel ini bermanfaat bagi Anda dalam mengatasi error 5011 pada printer Canon G2000 Anda. Tetap berhati-hati, ikuti petunjuk dengan seksama, dan jangan ragu untuk mencari bantuan jika diperlukan. Dengan pendekatan yang tepat, Anda dapat memperbaiki printer Anda dan kembali mencetak dokumen dengan lancar. Selamat mencoba!
Dalam artikel ini, kami telah membahas secara komprehensif tentang cara servis Canon G2000 dan mengatasi error 5011. Kami telah menjelaskan penyebab-penyebab umum dari error ini, langkah-langkah yang dapat diambil untuk memperbaikinya, dan tips pencegahan agar masalah ini tidak terjadi di masa mendatang.
Jika Anda menghadapi error 5011 pada printer Canon G2000, penting untuk tetap tenang dan mengikuti langkah-langkah yang telah kami berikan. Merestart printer, memeriksa koneksi kabel, mengatasi konflik perangkat lunak, memeriksa dan memperbaiki kerusakan mekanis, atau mengganti suku cadang yang rusak adalah langkah-langkah yang dapat Anda coba. Namun, jika semua upaya ini tidak berhasil, jangan ragu untuk menghubungi layanan pelanggan Canon atau teknisi yang berpengalaman untuk mendapatkan bantuan lebih lanjut.
Ingatlah untuk selalu mengikuti petunjuk dan panduan resmi dari Canon dan menggunakan suku cadang asli yang direkomendasikan. Selain itu, lakukan perawatan rutin pada printer dan jaga kondisi lingkungan sekitar printer agar tetap bersih dan bebas dari debu atau kotoran yang dapat mengganggu kinerja printer.
Dengan mengikuti langkah-langkah ini dan menjaga printer Anda dengan baik, Anda dapat mengatasi error 5011 dan menjaga printer Canon G2000 Anda dalam kondisi yang baik. Jangan ragu untuk mencari bantuan jika diperlukan. Semoga artikel ini bermanfaat bagi Anda dalam memperbaiki masalah printer Anda. Terima kasih telah membaca!