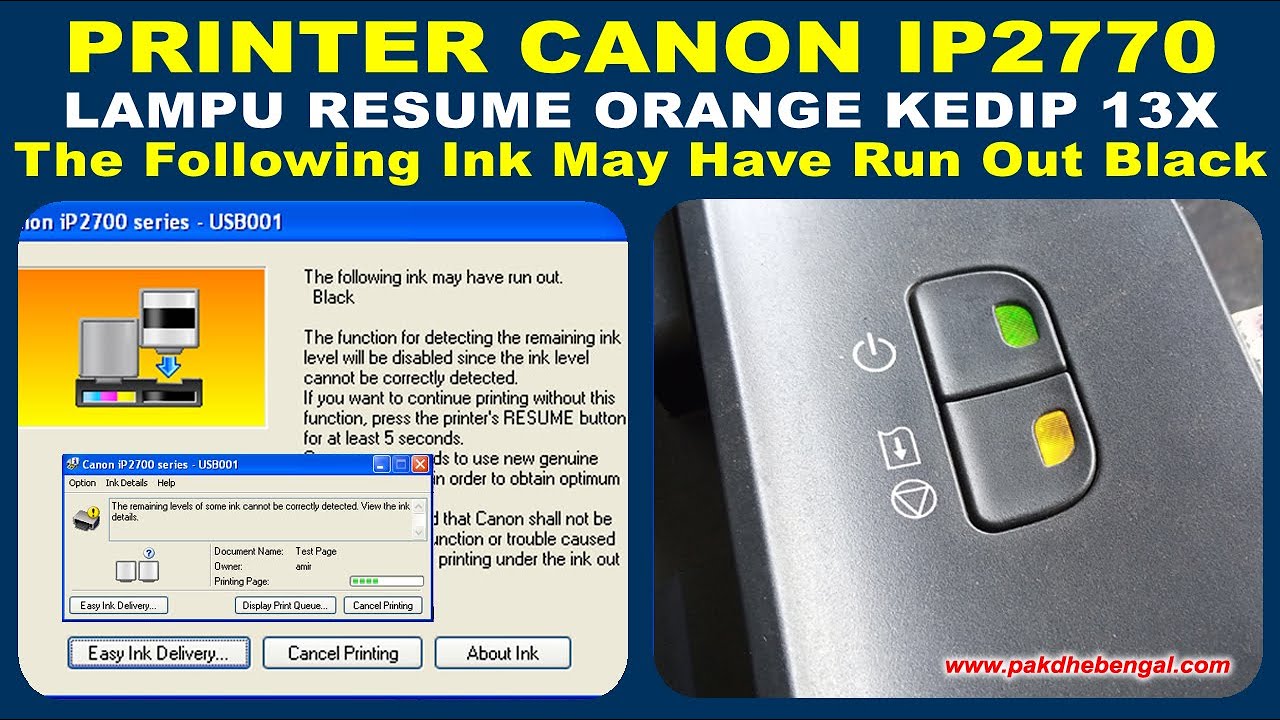Jika Anda menggunakan printer Epson L1110, L3110, atau L3150, mungkin pernah mengalami masalah dengan kode kesalahan 031006. Ketika ini terjadi, Anda mungkin merasa bingung dan tidak tahu cara mengatasinya. Namun, jangan khawatir! Artikel ini akan memberikan Anda panduan langkah demi langkah tentang cara mengatasi error kode kesalahan 031006 pada printer Epson ini.
Pahami Arti dari Kode Kesalahan 031006
Sebelum mencari solusi, penting untuk memahami apa yang sebenarnya dimaksud dengan kode kesalahan 031006 pada printer Epson. Kode ini mengindikasikan adanya masalah tertentu dalam sistem printer yang perlu diatasi.
Arti dari kode kesalahan 031006 mungkin berbeda tergantung pada model printer Epson yang Anda gunakan. Namun, secara umum, kode ini menunjukkan adanya masalah dengan pengaliran tinta atau masalah lain yang terkait dengan sistem printer.
Ketika kode kesalahan ini muncul, printer mungkin tidak dapat mencetak dokumen dengan benar atau bahkan tidak berfungsi sama sekali. Oleh karena itu, penting untuk mengetahui cara mengatasinya agar Anda dapat melanjutkan penggunaan printer dengan normal.
Langkah pertama yang perlu Anda lakukan adalah mencari informasi lebih lanjut tentang kode kesalahan 031006 di sumber resmi Epson. Situs web Epson biasanya menyediakan panduan dan penjelasan rinci tentang kode kesalahan yang dapat membantu Anda memahami masalah tersebut.
Anda juga dapat mencari forum atau grup pengguna printer Epson di mana Anda dapat bertanya dan berbagi pengalaman dengan pengguna lain yang mungkin pernah mengalami masalah yang sama. Mungkin ada solusi yang telah ditemukan oleh pengguna lain yang dapat membantu Anda.
Dengan memahami arti dari kode kesalahan 031006, Anda akan memiliki pemahaman yang lebih baik tentang masalah yang sedang dihadapi oleh printer Anda. Hal ini akan memudahkan Anda dalam mencari solusi yang tepat dan mengatasi masalah dengan efektif.
Periksa Konektivitas Printer
Langkah pertama yang perlu Anda lakukan adalah memeriksa konektivitas printer. Pastikan kabel USB terhubung dengan baik ke komputer atau laptop Anda. Jika menggunakan printer nirkabel, pastikan printer terhubung ke jaringan dengan benar.
Jika Anda menggunakan kabel USB, periksa apakah kabel tersebut tidak rusak atau terputus. Kadang-kadang, masalah konektivitas dapat terjadi karena kabel yang tidak terhubung dengan baik atau rusak. Ganti kabel jika diperlukan.
Jika Anda menggunakan printer nirkabel, pastikan printer terhubung ke jaringan Wi-Fi yang stabil. Periksa apakah sinyal Wi-Fi kuat dan stabil di tempat printer berada. Jika sinyal lemah, coba pindahkan printer lebih dekat ke router Wi-Fi atau gunakan perangkat penguat sinyal.
Untuk memeriksa konektivitas printer, Anda juga dapat mencoba mencetak halaman uji atau dokumen percobaan. Jika printer tidak merespons atau muncul pesan kesalahan, kemungkinan ada masalah dengan konektivitas.
Selain itu, pastikan juga untuk memeriksa pengaturan printer di komputer atau laptop Anda. Pastikan printer dipilih sebagai perangkat default dan tidak ada pengaturan yang memblokir akses ke printer.
Dengan memeriksa dan memastikan konektivitas printer yang baik, Anda dapat memastikan bahwa masalah bukan disebabkan oleh masalah sederhana seperti kabel yang tidak terhubung dengan baik atau masalah jaringan.
Restart Printer dan Komputer
Kadang-kadang, masalah kecil pada printer dapat diselesaikan dengan me-restart perangkat. Matikan printer dan komputer Anda, kemudian hidupkan kembali setelah beberapa saat. Ini dapat membantu mengatasi masalah sementara yang mungkin terjadi.
Restart printer dan komputer dapat membantu memperbarui koneksi dan menghapus cache yang mungkin mempengaruhi kinerja printer. Jika ada masalah sementara atau konflik perangkat lunak, restart dapat membantu mengatasi masalah tersebut.
Pastikan untuk mematikan printer dengan benar sebelum me-restartnya. Jangan langsung mencabut kabel atau mematikan secara paksa. Biarkan printer dan komputer mati selama beberapa saat sebelum menghidupkannya kembali.
Selain itu, pastikan untuk menunggu hingga printer dan komputer sepenuhnya hidup sebelum mencoba mencetak kembali. Ini memberikan waktu bagi perangkat untuk melakukan booting dan menginisialisasi dengan benar.
Jika setelah me-restart printer dan komputer, masalah masih ada, lanjutkan ke langkah-langkah selanjutnya dalam panduan ini. Namun, dalam beberapa kasus, restart sederhana ini sudah cukup untuk mengatasi masalah dan membuat printer kembali berfungsi dengan normal.
Periksa dan Bersihkan Cartridge Tinta
Kode kesalahan 031006 dapat terjadi karena cartridge tinta yang kotor atau rusak. Periksa dan bersihkan cartridge tinta dengan hati-hati. Pastikan tidak ada tinta yang tumpah atau kotoran yang menghalangi aliran tinta.
Untuk memeriksa cartridge tinta, matikan printer dan buka tutupnya dengan hati-hati. Cartridge tinta biasanya terletak di bagian dalam printer. Perhatikan apakah ada tinta yang tumpah atau ada kotoran yang terlihat.
Jika Anda melihat tinta yang tumpah, gunakan kain bersih atau tisu kering untuk membersihkannya dengan lembut. Pastikan tidak ada serpihan kertas atau benda lain yang menghalangi aliran tinta.
Selain itu, periksa juga bagian kontak cartridge tinta. Pastikan kontak tersebut tidak teroksidasi atau terkena kotoran. Jika terdapat oksidasi atau kotoran, gunakan kain bersih yang sedikit dibasahi dengan air untuk membersihkannya dengan lembut.
Jika cartridge tinta terlihat kotor atau rusak, pertimbangkan untuk menggantinya dengan cartridge yang baru dan sesuai dengan model printer Anda. Cartridge tinta yang kotor atau rusak dapat mengganggu aliran tinta dan menyebabkan masalah pada printer.
Setelah membersihkan atau mengganti cartridge tinta, pastikan untuk memasangnya dengan benar dan kencangkan dengan hati-hati. Tutup kembali printer dan nyalakan kembali untuk melihat apakah masalah telah teratasi.
Perbarui Driver Printer
Kode kesalahan ini juga dapat terjadi karena driver printer yang usang atau tidak kompatibel. Periksa situs resmi Epson untuk mendapatkan versi terbaru dari driver printer Anda. Perbarui driver printer dan restart komputer untuk memastikan perubahan diterapkan.
Driver printer adalah perangkat lunak yang memungkinkan komunikasi antara printer dan komputer Anda. Jika driver printer usang atau tidak kompatibel, ini dapat menyebabkan masalah dalam operasi printer dan menghasilkan kode kesalahan seperti 031006.
Untuk memperbarui driver printer, kunjungi situs web resmi Epson dan cari halaman dukungan atau unduhan. Cari model printer Anda dan unduh versi terbaru dari driver printer yang sesuai dengan sistem operasi komputer Anda.
Setelah mengunduh driver baru, ikuti petunjuk instalasi yang disediakan. Biasanya, Anda cukup menjalankan file instalasi yang diunduh dan mengikuti langkah-langkah yang ditampilkan di layar. Pastikan untuk mengikuti petunjuk dengan hati-hati dan memilih opsi yang sesuai selama proses instalasi.
Setelah driver terinstal, restart komputer Anda agar perubahan dapat diterapkan dengan baik. Setelah komputer hidup kembali, coba mencetak dokumen uji untuk melihat apakah masalah telah teratasi.
Jika masalah masih ada setelah memperbarui driver printer, lanjutkan ke langkah-langkah selanjutnya dalam panduan ini untuk mencari solusi lainnya.
Reset Printer ke Pengaturan Awal
Jika masalah tetap persisten, cobalah mereset printer ke pengaturan awal. Caranya bervariasi tergantung pada model printer Epson yang Anda gunakan. Rujuk manual pengguna atau cari panduan online untuk mengetahui langkah-langkah reset yang tepat.
Reset printer ke pengaturan awal dapat membantu mengatasi masalah yang terkait dengan pengaturan dan konfigurasi printer. Ini akan mengembalikan printer ke kondisi default dan menghapus semua pengaturan yang telah Anda buat sebelumnya.
Sebelum mereset printer, pastikan untuk mencadangkan semua pengaturan dan data penting yang ada di printer. Reset akan menghapus semua pengaturan dan informasi yang tersimpan di dalam printer, termasuk jaringan Wi-Fi yang telah dikonfigurasi.
Untuk mereset printer, Anda biasanya perlu menekan kombinasi tombol yang ditentukan atau menggunakan opsi reset di menu pengaturan printer. Pastikan untuk mengikuti petunjuk dengan hati-hati dan tidak mematikan printer saat proses reset sedang berlangsung.
Setelah reset selesai, hidupkan kembali printer dan lakukan konfigurasi awal seperti yang Anda lakukan saat pertama kali mengatur printer. Sambungkan printer ke komputer atau jaringan Wi-Fi, dan pastikan semua pengaturan telah dikonfigurasi dengan benar.
Setelah printer direset, coba cetak dokumen uji untuk memastikan bahwa masalah telah teratasi. Jika masalah masih ada, lanjutkan ke langkah-langkah selanjutnya dalam panduan ini untuk mencari solusi lainnya.
Cek Ketersediaan Tinta
Pastikan tinta dalam cartridge printer masih tersedia. Kode kesalahan ini dapat muncul jika tinta dalam cartridge sudah habis atau hampir habis. Ganti cartridge dengan tinta yang baru jika diperlukan.
Untuk memeriksa ketersediaan tinta, periksa tampilan atau indikator pada printer Anda. Beberapa model printer Epson dilengkapi dengan lampu indikator atau layar LCD yang menunjukkan tingkat tinta yang tersisa.
Jika tinta dalam cartridge sudah habis atau hampir habis, gantilah cartridge dengan yang baru. Pastikan untuk menggunakan cartridge tinta yang sesuai dengan model printer Anda dan mengikuti petunjuk penggantian yang tertera di manual pengguna.
Sebelum mengganti cartridge tinta, pastikan untuk mematikan printer terlebih dahulu. Kemudian, buka tutup printer dan cari cartridge yang perlu diganti. Lepaskan cartridge yang lama dengan hati-hati dan pasang cartridge yang baru dengan benar.
Jika Anda tidak yakin cara mengganti cartridge tinta, Anda dapat merujuk ke panduan pengguna printer atau mencari tutorial online yang menyediakan petunjuk langkah demi langkah.
Setelah mengganti cartridge tinta, nyalakan kembali printer dan coba cetak dokumen uji untuk memastikan bahwa masalah telah teratasi dan printer dapat mencetak dengan normal.
Hubungi Layanan Pelanggan Epson
Jika langkah-langkah sebelumnya tidak berhasil mengatasi kode kesalahan 031006, hubungi layanan pelanggan resmi Epson. Mereka akan dapat memberikan bantuan lebih lanjut dan mungkin memerlukan informasi tambahan untuk menyelesaikan masalah Anda.
Layanan pelanggan Epson dapat dihubungi melalui telepon, email, atau melalui formulir kontak yang tersedia di situs web mereka. Seringkali, mereka juga menyediakan dukungan teknis melalui obrolan langsung atau forum pengguna di situs web mereka.
Sebelum menghubungi layanan pelanggan, pastikan Anda telah mencoba langkah-langkah pemecahan masalah yang telah dijelaskan sebelumnya. Berikan informasi yang jelas dan detail tentang masalah yang Anda hadapi, serta langkah-langkah yang telah Anda coba untuk mengatasinya.
Pastikan untuk mencatat nomor seri printer Anda dan informasi lain yang mungkin diminta oleh layanan pelanggan. Hal ini akan membantu mereka dalam memproses permintaan Anda dengan lebih cepat dan efisien.
Ingatlah untuk tetap tenang dan sopan saat berkomunikasi dengan layanan pelanggan. Mereka ada di sana untuk membantu Anda menyelesaikan masalah dan memberikan solusi yang tepat. Jika perlu, catat nomor tiket atau nama orang yang Anda ajak bicara untuk referensi di masa mendatang.
Dengan menghubungi layanan pelanggan Epson, Anda dapat mengandalkan bantuan dari para profesional yang berpengalaman dalam memecahkan masalah printer. Mereka dapat memberikan panduan lebih lanjut atau mengarahkan Anda ke pusat layanan Epson terdekat jika diperlukan.
Hindari Memperbaiki Sendiri Jika Tidak Yakin
Jika Anda tidak yakin atau tidak nyaman melakukan perbaikan sendiri, sebaiknya hindari melakukannya. Seringkali lebih baik meminta bantuan dari profesional yang berpengalaman untuk menghindari kerusakan lebih lanjut pada printer Anda.
Memperbaiki printer sendiri dapat menjadi pilihan jika Anda memiliki pengetahuan dan keterampilan yang cukup. Namun, jika Anda tidak memiliki pengalaman atau pemahaman yang memadai tentang printer, upaya perbaikan sendiri dapat berisiko dan berpotensi merusak printer secara permanen.
Jika Anda merasa tidak yakin atau ragu, lebih baik mencari bantuan dari teknisi atau pusat layanan resmi Epson. Mereka telah terlatih untuk menangani masalah printer dengan aman dan efektif.
Menyerahkan perbaikan pada profesional juga memberikan keuntungan lain, seperti memiliki akses ke suku cadang asli dan jaminan layanan. Teknisi yang berpengalaman dapat memperbaiki printer Anda dengan cepat dan mengatasi masalah dengan presisi.
Ingatlah bahwa jika Anda mencoba memperbaiki sendiri dan merusak printer, hal tersebut dapat mengakibatkan kehilangan garansi atau biaya perbaikan yang lebih tinggi di kemudian hari. Jadi, lebih baik berhati-hati dan meminta bantuan dari ahli jika diperlukan.
Dalam banyak kasus, biaya yang dikeluarkan untuk memperbaiki printer oleh profesional sebanding dengan keuntungan yang diperoleh dari hasil perbaikan yang tepat dan menjaga printer berfungsi dengan baik dalam jangka panjang.
Pencegahan untuk Masa Depan
Setelah berhasil mengatasi kode kesalahan 031006, pastikan untuk menerapkan langkah-langkah pencegahan untuk masa depan. Selalu menjaga printer Anda agar tetap bersih dan menjalankan pemeliharaan rutin seperti membersihkan cartridge tinta dan memperbarui driver printer.
Berikut ini beberapa langkah pencegahan yang dapat Anda lakukan:
1. Bersihkan Cartridge Tinta Secara Teratur
Bersihkan cartridge tinta secara teratur untuk mencegah tumpahan tinta atau akumulasi kotoran yang dapat mengganggu aliran tinta. Gunakan kain bersih atau tisu kering untuk membersihkan cartridge dengan lembut.
2. Lindungi Printer dari Debu dan Kotoran
Tempatkan printer Anda di tempat yang bersih dan bebas debu. Hindari menempatkannya di dekat sumber debu atau kotoran lainnya. Gunakan penutup printer jika tidak digunakan untuk melindunginya dari debu dan kotoran.
3. Lakukan Pemeliharaan Rutin
Lakukan pemeliharaan rutin seperti membersihkan rol kertas, membersihkan sensor, dan menjalankan uji cetak secara berkala. Hal ini akan membantu menjaga kinerja printer dan mencegah masalah yang mungkin timbul.
4. Perbarui Driver Printer Secara Berkala
Periksa situs resmi Epson secara berkala untuk memastikan Anda memiliki versi terbaru dari driver printer. Driver yang diperbarui dapat meningkatkan kompatibilitas dan kinerja printer Anda.
Dengan mengikuti langkah-langkah pencegahan ini, Anda dapat menghindari masalah di masa depan dan menjaga printer Epson Anda tetap berfungsi dengan maksimal.
Dalam artikel ini, kami telah membahas cara mengatasi kode kesalahan 031006 pada printer Epson L1110, L3110, dan L3150. Kami mulai dengan memahami arti dari kode kesalahan tersebut dan melakukan langkah-langkah pemecahan masalah yang secara bertahap. Kami memeriksa konektivitas printer, merestart printer dan komputer, memeriksa dan membersihkan cartridge tinta, memperbarui driver printer, mereset printer ke pengaturan awal, memeriksa ketersediaan tinta, menghubungi layanan pelanggan Epson, dan memberikan saran untuk tidak memperbaiki sendiri jika tidak yakin.
Kami juga memberikan langkah-langkah pencegahan untuk masa depan, seperti menjaga printer tetap bersih, melakukan pemeliharaan rutin, dan memperbarui driver printer secara berkala. Dengan mengikuti saran ini, Anda dapat menghindari masalah printer yang lebih serius dan menjaga printer Anda tetap berfungsi dengan baik dalam jangka panjang.
Jika Anda mengalami masalah dengan kode kesalahan 031006 pada printer Epson Anda, selalu ingat untuk mencoba langkah-langkah pemecahan masalah ini terlebih dahulu sebelum menghubungi layanan pelanggan atau mempertimbangkan perbaikan yang lebih lanjut. Dengan sedikit kesabaran dan pemahaman, Anda dapat mengatasi masalah printer dengan efektif dan melanjutkan pekerjaan cetak Anda tanpa hambatan.
Kami harap artikel ini bermanfaat bagi Anda yang menghadapi masalah dengan kode kesalahan 031006 pada printer Epson L1110, L3110, dan L3150. Tetaplah menjaga printer Anda dengan baik dan selalu perbarui diri Anda dengan pengetahuan terkini tentang pemeliharaan dan perbaikan printer. Terima kasih telah membaca!