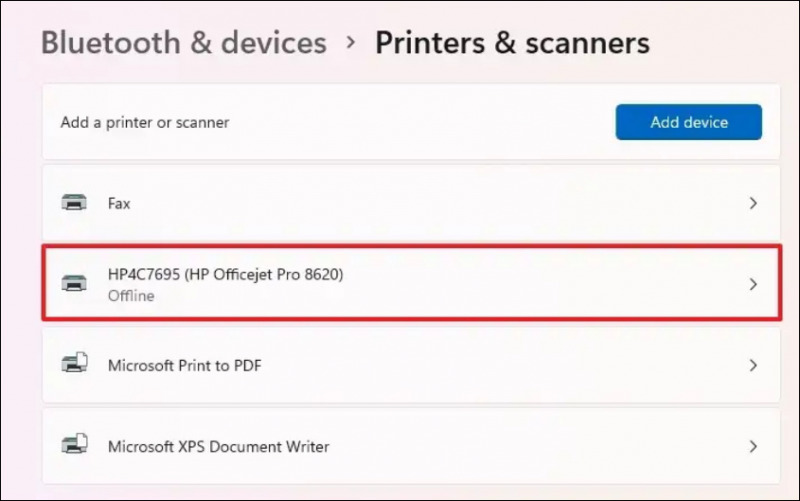Apakah Anda memiliki printer Epson L120 dan mengalami masalah dengan pembersihan kepala printer di Windows 7, 8, atau 10? Jangan khawatir, artikel ini akan memberi Anda panduan langkah demi langkah untuk membersihkan kepala printer Epson L120 dengan mudah. Pembersihan kepala printer sangat penting untuk menjaga kualitas cetakan yang optimal, sehingga Anda bisa mendapatkan hasil cetakan yang jernih dan tajam setiap kali mencetak dokumen atau foto.
1. Persiapan dan Bahan yang Diperlukan
Sebelum memulai proses pembersihan kepala printer Epson L120, pastikan Anda telah menyiapkan semua bahan yang diperlukan. Bahan-bahan yang umumnya dibutuhkan antara lain kertas bersih, cairan pembersih printer, dan tisu bersih. Pastikan Anda juga telah mengunduh driver printer Epson L120 terbaru dari situs resmi Epson.
Pertama-tama, pastikan Anda memiliki kertas bersih yang cukup untuk melakukan pembersihan kepala printer. Kertas yang kotor atau terlipat dapat mempengaruhi hasil pembersihan. Gunakanlah kertas putih biasa yang tidak terlalu tebal atau terlalu tipis.
Selain itu, Anda juga membutuhkan cairan pembersih printer yang direkomendasikan oleh Epson. Cairan pembersih ini dirancang khusus untuk membersihkan kepala printer Epson L120 dengan efektif. Pastikan Anda mengikuti petunjuk penggunaan yang tertera pada kemasan cairan tersebut.
Tisu bersih juga diperlukan untuk membersihkan bagian luar printer dan menghapus sisa cairan pembersih setelah proses pembersihan selesai dilakukan. Gunakanlah tisu yang lembut dan tidak meninggalkan serat pada printer.
Terakhir, pastikan Anda telah mengunduh dan menginstal driver printer Epson L120 terbaru dari situs resmi Epson. Driver ini memastikan kompatibilitas printer dengan sistem operasi Windows 7, 8, atau 10 yang Anda gunakan. Anda dapat mengunduh driver tersebut secara gratis dan mengikuti petunjuk instalasi yang disediakan oleh Epson.
Dengan menyiapkan semua bahan yang diperlukan sebelum memulai proses pembersihan kepala printer Epson L120, Anda dapat melanjutkan ke langkah-langkah selanjutnya dengan lebih lancar dan efektif.
2. Menjalankan Program Pembersihan pada Printer
Langkah pertama dalam membersihkan kepala printer Epson L120 di Windows 7, 8, atau 10 adalah dengan menjalankan program pembersihan yang disediakan oleh Epson. Buka menu "Devices and Printers" di komputer Anda, lalu klik kanan pada ikon printer Epson L120 dan pilih "Printing Preferences".
Setelah muncul jendela "Printing Preferences", pergilah ke tab "Maintenance". Di tab ini, Anda akan menemukan berbagai pilihan untuk melakukan perawatan pada printer, termasuk pembersihan kepala printer.
Cari dan klik tombol yang bertuliskan "Head Cleaning" atau "Clean Print Heads". Setiap printer Epson mungkin memiliki tampilan yang sedikit berbeda, namun biasanya tombol ini terletak di bagian Maintenance atau Utility.
Saat Anda mengklik tombol pembersihan kepala printer, program akan mulai melakukan proses pembersihan secara otomatis. Pastikan printer telah terhubung dengan komputer dan memiliki cukup tinta untuk melakukan pembersihan. Jika tinta Anda sedikit, printer mungkin tidak dapat melakukan pembersihan dengan baik.
Selama proses pembersihan berlangsung, jangan mematikan printer atau mencabut kabel daya. Biarkan proses pembersihan selesai dengan sendirinya untuk memastikan pembersihan kepala printer berjalan dengan baik dan tidak menyebabkan kerusakan pada printer.
Setelah proses pembersihan selesai, Anda dapat melanjutkan ke langkah berikutnya untuk mengevaluasi hasil pembersihan dan melakukan langkah tambahan jika diperlukan.
3. Mengatur Kertas dan Memulai Pembersihan
Setelah membuka "Printing Preferences" dan memilih tab "Maintenance", langkah selanjutnya adalah mengatur kertas dan memulai proses pembersihan kepala printer Epson L120.
Pertama, pastikan printer Anda memiliki kertas yang cukup untuk melakukan pembersihan. Gunakanlah kertas bersih dan bebas lipatan atau kerutan. Jika kertas terlipat saat dimasukkan ke dalam printer, hal ini dapat mempengaruhi hasil pembersihan.
Setelah kertas siap, pastikan printer dalam keadaan menyala dan terhubung dengan komputer. Kemudian, klik tombol "Start" atau "Clean" untuk memulai proses pembersihan kepala printer. Program pembersihan akan mengirimkan sinyal ke printer untuk memulai pembersihan dengan menggunakan cairan pembersih.
Saat proses pembersihan berlangsung, Anda akan melihat lampu indikator di printer berkedip atau menunjukkan bahwa printer sedang melakukan pembersihan. Hal ini menandakan bahwa cairan pembersih sedang mengalir melalui kepala printer untuk membersihkannya.
Biarkan proses pembersihan berjalan sampai selesai. Waktu yang dibutuhkan untuk pembersihan dapat bervariasi tergantung pada tingkat kekotoran pada kepala printer. Jadi, bersabarlah dan jangan tergesa-gesa menghentikan proses pembersihan.
Setelah pembersihan selesai, printer akan mengeluarkan beberapa cetakan uji. Hal ini normal dan bertujuan untuk memastikan bahwa kepala printer telah dibersihkan dengan baik. Periksa hasil cetakan pertama dan evaluasi apakah masih terdapat garis atau noda pada cetakan.
Jika hasil cetakan masih belum bersih, Anda dapat melakukan pembersihan kepala printer sekali lagi atau melanjutkan ke langkah selanjutnya untuk pembersihan yang lebih intensif.
4. Menunggu Hingga Pembersihan Selesai
Saat proses pembersihan kepala printer sedang berlangsung, penting untuk tidak terburu-buru dan memberikan waktu yang cukup agar proses pembersihan dapat berjalan dengan baik. Jangan mematikan printer atau mencabut kabel daya selama proses pembersihan berlangsung.
Selama proses pembersihan, printer akan melakukan beberapa siklus pembersihan yang melibatkan aliran cairan pembersih melalui kepala printer untuk membersihkannya dari sisa tinta kering atau partikel debu yang dapat menyumbat lubang cetak.
Waktu yang dibutuhkan untuk proses pembersihan dapat bervariasi tergantung pada tingkat kekotoran pada kepala printer. Biasanya, proses ini memakan waktu beberapa menit. Anda dapat melihat lampu indikator di printer berkedip atau menunjukkan bahwa printer sedang melakukan pembersihan.
Selama menunggu proses pembersihan selesai, Anda dapat menggunakan waktu ini untuk memeriksa kembali bahan-bahan yang Anda persiapkan untuk pembersihan, memastikan bahwa kertas yang digunakan masih cukup dan tidak terlipat, serta mempersiapkan tisu bersih untuk menghapus sisa cairan pembersih setelah pembersihan selesai dilakukan.
Setelah proses pembersihan selesai, printer akan mengeluarkan beberapa cetakan uji. Hal ini merupakan langkah penting untuk memastikan bahwa kepala printer telah dibersihkan dengan baik dan kembali berfungsi dengan optimal.
Setelah Anda yakin bahwa proses pembersihan telah selesai dan hasil cetakan uji menunjukkan kualitas cetakan yang baik, Anda dapat melanjutkan ke langkah berikutnya untuk mengevaluasi hasil pembersihan dan melakukan langkah tambahan jika diperlukan.
5. Mengevaluasi Hasil Pembersihan Pertama
Setelah pembersihan kepala printer selesai, penting untuk mengevaluasi hasil cetakan pertama untuk memastikan keberhasilan proses pembersihan. Periksalah dengan teliti apakah masih terdapat garis atau noda pada cetakan.
Jika hasil cetakan masih belum bersih, Anda perlu melakukan pembersihan kepala printer sekali lagi. Kembali ke menu "Devices and Printers" dan buka "Printing Preferences" untuk mengakses program pembersihan kepala printer Epson L120.
Pilih tab "Maintenance" dan klik tombol "Head Cleaning" atau "Clean Print Heads" untuk memulai pembersihan kepala printer yang kedua. Pastikan Anda memiliki kertas yang cukup dan printer terhubung dengan komputer sebelum memulai proses pembersihan.
Biarkan proses pembersihan kepala printer berlangsung hingga selesai dan periksa kembali hasil cetakan setelahnya. Jika masih terdapat garis atau noda pada cetakan, Anda dapat mencoba melakukan pembersihan kepala printer lanjutan atau mengatasi masalah kepala printer yang tersumbat.
Jika hasil cetakan sudah bersih dan bebas dari garis atau noda, Anda dapat melanjutkan dengan mencetak dokumen atau foto seperti biasa. Namun, disarankan untuk melakukan pembersihan rutin pada kepala printer Epson L120 agar tetap terjaga kebersihannya dan menghindari masalah cetakan di masa depan.
Dengan melakukan evaluasi hasil pembersihan pertama, Anda dapat menentukan langkah selanjutnya yang perlu diambil untuk mendapatkan kualitas cetakan yang optimal dari printer Epson L120 Anda.
6. Pembersihan Kepala Printer Lanjutan
Jika hasil pembersihan pertama masih belum memuaskan dan Anda masih menemukan garis atau noda pada cetakan, Anda dapat melakukan pembersihan kepala printer secara lanjutan untuk mengatasi masalah tersebut.
Untuk melakukan pembersihan kepala printer lanjutan, kembali ke menu "Devices and Printers" dan buka "Printing Preferences" untuk mengakses program pembersihan kepala printer Epson L120.
Pada tab "Maintenance", carilah tombol yang bertuliskan "Deep Cleaning" atau "Deep Clean Print Heads". Klik tombol tersebut untuk memulai proses pembersihan kepala printer yang lebih intensif.
Proses pembersihan kepala printer lanjutan ini akan menggunakan lebih banyak cairan pembersih dan memakan waktu lebih lama dibandingkan dengan pembersihan biasa. Biarkan proses pembersihan berjalan hingga selesai dan jangan mematikan printer atau mencabut kabel daya selama proses berlangsung.
Setelah pembersihan kepala printer lanjutan selesai, periksa kembali hasil cetakan. Jika masih terdapat garis atau noda, Anda dapat mencoba melakukan pembersihan kepala printer dengan menggunakan alat pembersih kepala printer yang disediakan oleh Epson.
Pastikan Anda mengikuti petunjuk yang terlampir pada alat pembersih kepala printer tersebut untuk membersihkan kepala printer dengan hati-hati dan efektif. Alat ini dapat membantu membersihkan bagian-bagian kepala printer yang sulit dijangkau oleh proses pembersihan biasa.
Jika setelah melakukan pembersihan kepala printer lanjutan dan menggunakan alat pembersih kepala printer masih belum berhasil mengatasi masalah, ada kemungkinan ada masalah lain yang memerlukan perhatian lebih lanjut. Anda dapat menghubungi layanan pelanggan Epson untuk membantu menyelesaikan masalah yang Anda hadapi.
7. Mengatasi Masalah Kepala Printer yang Tersumbat
Jika pembersihan kepala printer dengan menggunakan program bawaan tidak berhasil mengatasi masalah kepala printer yang tersumbat, Anda dapat menggunakan alat pembersih kepala printer yang disediakan oleh Epson. Alat ini dapat membantu membersihkan bagian-bagian kepala printer yang sulit dijangkau oleh proses pembersihan biasa.
Untuk menggunakan alat pembersih kepala printer, pastikan printer dalam keadaan mati dan terputus dari sumber listrik. Kemudian, ikuti petunjuk yang terlampir pada alat tersebut untuk membersihkan kepala printer dengan hati-hati dan efektif.
Proses penggunaan alat pembersih kepala printer biasanya melibatkan pengisian cairan pembersih ke dalam alat dan menempatkannya di atas kepala printer. Setelah itu, Anda perlu mengaktifkan alat tersebut dan mengikuti petunjuk langkah demi langkah yang diberikan.
Selama menggunakan alat pembersih kepala printer, pastikan Anda melakukan dengan hati-hati dan mengikuti instruksi dengan teliti. Hindari menyentuh bagian-bagian sensitif pada printer dan pastikan tidak ada cairan pembersih yang tumpah atau merembes ke bagian lain dari printer.
Setelah selesai menggunakan alat pembersih kepala printer, pastikan Anda mencuci alat tersebut dengan bersih dan menyimpannya dengan baik untuk digunakan kembali di masa depan jika diperlukan.
Jika setelah menggunakan alat pembersih kepala printer masalah masih belum teratasi, ada kemungkinan bahwa ada masalah lain yang memerlukan perhatian lebih lanjut. Anda dapat menghubungi layanan pelanggan Epson untuk mendapatkan bantuan lebih lanjut dalam mengatasi masalah kepala printer yang tersumbat.
8. Menjaga Kualitas Cetakan dengan Pembersihan Rutin
Penting untuk menjaga kualitas cetakan printer Epson L120 dengan melakukan pembersihan rutin pada kepala printer. Pembersihan rutin dapat membantu mencegah penyumbatan pada lubang cetak dan memastikan hasil cetakan tetap optimal.
Disarankan untuk melakukan pembersihan kepala printer setidaknya setiap beberapa bulan, tergantung pada tingkat penggunaan printer Anda. Namun, jika Anda mencetak dalam volume tinggi atau sering mencetak dokumen berwarna, Anda mungkin perlu melakukan pembersihan lebih sering.
Untuk melakukan pembersihan rutin, Anda dapat mengikuti langkah-langkah yang telah dijelaskan sebelumnya dalam artikel ini. Gunakan program pembersihan bawaan yang disediakan oleh Epson atau alat pembersih kepala printer jika diperlukan.
Selain itu, perhatikan juga penggunaan tinta yang berkualitas. Gunakanlah tinta asli Epson yang sesuai dengan printer Epson L120 Anda. Tinta asli Epson telah dirancang khusus untuk memberikan hasil cetakan yang terbaik dan mencegah kerusakan pada kepala printer.
Sebagai tambahan, jangan lupa untuk membersihkan bagian luar printer secara rutin. Gunakan tisu bersih dan lembut untuk menghapus debu atau kotoran yang menempel pada printer. Hindari menggunakan bahan yang kasar atau cairan yang tidak sesuai untuk membersihkan printer, karena hal ini dapat merusak permukaan atau komponen printer.
Dengan melakukan pembersihan rutin dan menggunakan tinta asli Epson, Anda dapat menjaga kualitas cetakan printer Epson L120 Anda dan memperpanjang masa pakai kepala printer. Dengan begitu, Anda dapat terus mendapatkan hasil cetakan yang jernih, tajam, dan bebas dari masalah cetakan.
9. Menggunakan Tinta Asli Epson
Pastikan Anda menggunakan tinta asli Epson yang sesuai dengan printer Epson L120 Anda. Penggunaan tinta yang tidak asli atau berkualitas rendah dapat menyebabkan masalah pada kepala printer dan mengurangi kualitas cetakan.
Tinta asli Epson telah dirancang khusus untuk bekerja secara optimal dengan printer Epson L120. Mereka memiliki formula unik yang dapat menghasilkan cetakan yang tajam, jernih, dan tahan lama. Tinta asli Epson juga dirancang untuk melindungi dan merawat kepala printer agar tetap bersih dan terjaga kualitasnya.
Sebelum mengganti tinta pada printer, pastikan Anda membaca petunjuk penggunaan yang terlampir pada kemasan tinta. Ikuti instruksi dengan teliti agar penggantian tinta dilakukan dengan benar dan menghindari masalah yang dapat mempengaruhi kinerja printer.
Jika Anda mengalami masalah dengan tinta atau kepala printer setelah mengganti tinta, periksa kembali apakah Anda menggunakan tinta asli Epson yang sesuai. Jika perlu, Anda dapat menghubungi layanan pelanggan Epson untuk mendapatkan informasi lebih lanjut atau bantuan dalam mengatasi masalah yang Anda hadapi.
Dengan menggunakan tinta asli Epson, Anda dapat memastikan bahwa printer Epson L120 Anda berfungsi dengan baik dan menghasilkan cetakan yang berkualitas tinggi. Jaga kualitas cetakan Anda dengan menggunakan tinta asli Epson dan lakukan penggantian tinta secara rutin sesuai dengan kebutuhan.
10. Menghubungi Layanan Pelanggan Epson
Jika Anda mengalami masalah yang persisten dalam pembersihan kepala printer Epson L120 atau jika Anda merasa tidak nyaman untuk melakukan pembersihan sendiri, Anda dapat menghubungi layanan pelanggan Epson. Mereka akan membantu Anda dengan masalah yang Anda hadapi dan memberikan solusi yang tepat.
Layanan pelanggan Epson dapat dihubungi melalui telepon, email, atau melalui formulir kontak yang tersedia di situs web resmi Epson. Pastikan Anda memiliki nomor seri printer dan informasi lain yang relevan yang mungkin dibutuhkan oleh layanan pelanggan untuk membantu menyelesaikan masalah Anda dengan cepat dan efektif.
Tim layanan pelanggan Epson terdiri dari para ahli yang berpengalaman dalam masalah printer dan siap membantu Anda dengan pertanyaan, saran, atau perbaikan yang diperlukan. Jangan ragu untuk menghubungi mereka jika Anda mengalami kesulitan atau kebingungan dalam merawat atau memperbaiki printer Epson L120 Anda.
Sebelum menghubungi layanan pelanggan, pastikan Anda telah mencoba langkah-langkah pembersihan dan perawatan yang telah dijelaskan dalam artikel ini. Beberapa masalah dapat diselesaikan dengan pembersihan rutin atau langkah-langkah sederhana tanpa perlu bantuan langsung dari layanan pelanggan.
Namun, jika Anda merasa bahwa masalah yang Anda hadapi memerlukan bantuan ahli, jangan ragu untuk mencari bantuan dari layanan pelanggan Epson. Mereka akan dengan senang hati membantu Anda menyelesaikan masalah dan memastikan printer Epson L120 Anda berfungsi dengan baik.
Dalam artikel ini, kami telah membahas langkah-langkah untuk membersihkan kepala printer Epson L120 di Windows 7, 8, atau 10. Pembersihan kepala printer sangat penting untuk menjaga kualitas cetakan yang optimal dan mencegah masalah seperti garis atau noda pada cetakan.
Kami memulai dengan persiapan dan bahan yang diperlukan, termasuk kertas bersih, cairan pembersih printer, dan tisu bersih. Selanjutnya, kami menjelaskan langkah-langkah untuk menjalankan program pembersihan pada printer dan mengatur kertas sebelum memulai pembersihan.
Kami juga membahas pentingnya menunggu hingga pembersihan selesai, mengevaluasi hasil pembersihan pertama, dan melakukan pembersihan lanjutan jika diperlukan. Selain itu, kami menyarankan untuk menggunakan tinta asli Epson dan melakukan pembersihan rutin untuk menjaga kualitas cetakan.
Jika Anda mengalami masalah yang tidak dapat diatasi dengan langkah-langkah yang telah dijelaskan, kami menyarankan untuk menghubungi layanan pelanggan Epson yang akan memberikan bantuan yang diperlukan.
Semoga panduan ini bermanfaat bagi Anda dalam menjaga kualitas cetakan printer Epson L120 Anda. Dengan langkah-langkah yang tepat, Anda dapat memastikan bahwa printer Anda tetap berfungsi dengan baik dan menghasilkan cetakan yang jernih dan tajam.